更新者 海之女 在 Dec 19, 2023, 9:28 pm
"我的笔记本电脑屏幕最近总是闪烁,是硬件问题还是软件问题啊?有什么办法可以修复吗?"众所周知,笔记本电脑屏幕大多都是 LCD 或 LED 显示屏,一般来说它们都能正常工作。然而,与任何电子设备一样,笔记本的LCD 或 LED 显示屏也可能出现闪烁的问题。导致笔记本电脑屏幕闪烁的常见原因主要分为两类,一是硬件问题,例如屏幕上的连接,二是软件问题。要解决笔记电脑屏幕闪烁的问题,并非难事,我们将为你介绍4种快速而有效的方法。
首先,我们一起来看看导致笔记本电脑屏幕闪烁的一些原因,然后针对这些问题,我们提供了一些最有效的解决方案。
产品推荐: 奇客数据恢复
了解笔记本电脑屏幕闪烁的原因能帮助我们更好的解决这个问题。为什么笔记本电脑屏幕会闪烁?你可以参考原因如下:
1. 屏幕损坏或屏幕上的连接断开等硬件而导致屏幕闪烁。
2. 不正确的设置也可能导致该问题。
3. Windows 版本过时等软件问题也可能导致屏幕闪烁。
4. 不良的显示驱动程序干扰显示器的正常运行而导致其闪烁。
如果你能准确的判断出导致笔记本电脑 LCD 或 LED 显示屏闪烁的原因,那么针对特定的问题采取合适的解决方案将是最有效的方法。那么请尝试以下的方法来排除故障。
如果你的笔记本电脑屏幕不停闪烁,检查任务管理器是你首要要做的事。这种方法能帮助你快速的找到原因。
具通体操作是,过“Ctrl + Shift +Esc”快捷打开计算机上的任务管理器。或者在搜索功能中输入“任务管理器”来访问该进程。此时,如果任务管理器不闪烁,则笔记本电脑屏幕不停闪烁很可能是由计算机上安装的应用程序导致的。如果任务管理器闪烁,则笔记本电脑屏幕不停闪烁可能是由过时的显示驱动程序引起的。那么你就可以根据不同的原因来进行修复,比如卸载恶意或有病毒的软件,或修复显示驱动程序。
一些第三方应用程序可能会导致运行Windows 10 的电脑屏幕闪烁。比如Norton AV、iCloud 和 IDT Audio。如果你的笔记本电脑安装了这些程序或其他与系统不兼容的第三方应用程序,我们建议你更新这些程序。访问这些应用程序的官网或应用商店,然后更新你的笔记本电脑上对应的应用程序,闪烁问题通常就会得到修复。
还有一种方法能够一劳永逸地解决笔记本电脑屏幕闪烁的问题,那就是更新显示驱动程序。但是这种方法要谨慎操作。首先从安全模式启动计算机,然后卸载当前的显示适配器,最后检查驱动程序更新。更新显示驱动程序的详细步骤如下。
步骤 1 打开你的笔记本电脑,点击“开始按钮”>“设置”。
步骤 2 在弹出的设置窗口中,单击“更新和安全”>“恢复”,“高级启动”>“立即重新启动”,“疑难解答”>“高级选项”。
步骤 3 进入启动设置并点击“重新启动”
步骤 4 当计算机重新启动时,选择“安全模式”>“启用网络安全模式”,通过访问互联网来更新驱动程序。
步骤 5 计算机处于安全模式后,右键单击“开始”菜单,选择“设备管理器”>“显示适配器”,然后右键单击列出的适配器并选择“卸载设备”,“删除驱动程序软件”>“卸载”。
步骤 6 重新启动计算机后,转到“设置”>“更新和安全”>“Windows 更新”>“检查更新”。
更改显示器的刷新率也能帮助你解决笔记本电脑屏幕闪烁的问题。刷新率可能会影响笔记本电脑中 LCD 的质量。修改屏幕的刷新率,你可以参考以下步骤。
步骤1 右键单击桌面,然后选择“屏幕分辨率”,“高级设置”>“监控"。
步骤2 选择“隐藏此显示器无法显示的模式”>“刷新率”进行更改。
笔记本电脑除了会遇到屏幕闪烁的问题外,还可能会遇到数据丢失的问题。而导致数据丢失的原因多种多样,日不意外删除、恶意软件和病毒,甚至硬件和软件问题等。一旦你的笔记本电脑发生数据丢失,一定要在第一时间停止使用设备,并采用专业的数据恢复工具进行恢复,以提高数据恢复的成功率。经过综合比较和反复试用,我们推荐你使用数据恢复功能强大、且简单好用的奇客数据恢复。这是一种数据恢复程序,旨在通过简单的步骤帮助用户最大程度恢复数据,使数据恢复成为一个简单且无缝的过程。
下载奇客数据恢复- 最好的文件恢复软件
轻松已删除数据恢复。
支持用户在很短的时间内恢复所有类型的文件和文件系统,包括 FAT 和 NTFS。
支持从计算机硬盘以及所有其他类型的存储设备(包括外部存储设备、USB 驱动器,甚至 SD 卡)恢复丢失的所有类型的数据。
拥有业内最高的数据恢复成功率之一。
步骤 1 在你的笔记本电脑上安装并启动奇客数据恢复。然后在主窗口中选择丢失数据的驱动器,单击“开始”开始数据恢复。
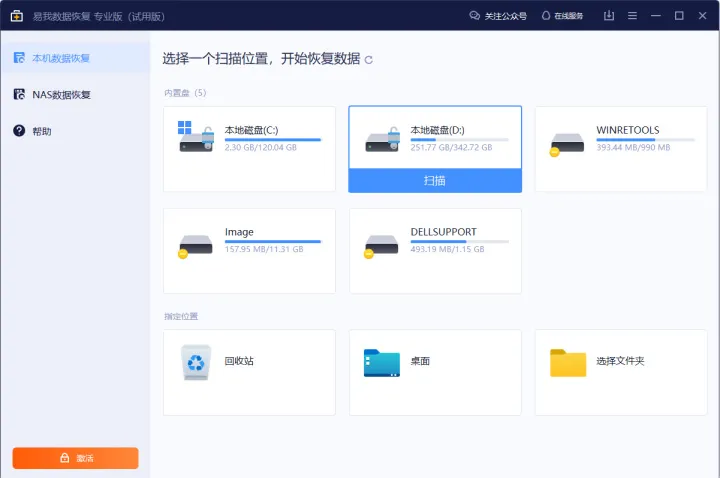
步骤 2 奇客数据恢复将立即开始扫描所选位置的丢失文件。扫描过程所需的时间取决于所选驱动器上的数据量和文件大小。

步骤 3 扫描完成后,所有丢失的数据将会出现在列表中。点击文件缩略图进行预览,确定后单击“恢复”将文件保存到你的计算机的其他位置。

温馨提示:如果在扫描过程中看到丢失的数据,则可以单击“停止”或“暂停”随时停止扫描。奇客数据恢复允许用户免费从计算机扫描待恢复数据。
要修复笔记本电脑在移动时闪烁的问题,需要更新显卡驱动程序。打开你的计算机,“控制面板”>“硬件和声音”>“显示适配器”>“设备管理器”选项卡。根据此处看到显卡的型号和品牌,以在制造商的网站上进行更新。
禁用 Windows 桌面管理器可帮助你阻止笔记本电脑屏幕闪烁。或者下载并更新最新的驱动程序。
如果你的笔记本电脑屏幕竖线闪烁,那么请更新图形驱动程序或视频卡。此外,你也可以尝试调整计算机的显示设置,以获得显示器的最佳分辨率。或开启使用安全模式。
无论是笔记本电脑屏幕闪烁问题还是发生数据丢失,希望你都能从本文找到解决方案。