更新者 风之女 在 Oct 15, 2023, 10:12 pm
在众多主流的网络浏览器中,Safari也是许多iOS用户常用的浏览器之一。它既支持用户浏览网页,也会保留用户的浏览历史记录,以便用户快速访问曾经浏览过的网页。不过,你知道如何在 iPhone 上查看 Safari 历史记录吗?尤其是如何在iPhone上查看已删除的浏览历史记录?不着急,我们将为你介绍 5 个有效的方法来查看、搜索甚至恢复你的 iPhone 上Safari 历史记录。一起来看看吧。
如果你想要在iPhone 上查看并找回完整的 Safari 浏览历史记录,最简单有效的搜索和查看方式是 - 使用iOS data recovery Safari 历史记录查看器来完成该任务。借助先进的技术,该Safari 历史记录查看器能深入扫描你的iPhone以查找浏览历史记录,并将Safari 历史记录显示在结果页面。如果你需要恢复这些Safari 历史记录,iOS data recovery也能帮助你轻松恢复 。该Safari 历史记录查看器支持Windows和Mac各版本,非常方便。对于iPhone设备,它提供 3 种模式来查找 Safari 历史记录 - 从您的 iOS 设备、 iTunes 备份或iCloud 备份进行搜索。
步骤 1 在你的计算机上安装并启动iOS data recovery从程序的主窗口中,选择“从 iOS 设备恢复”,然后单击“开始”。然后,使用 USB 数据线将 iPhone 连接到PC,并等待程序识别设备后,单击“下一步”。
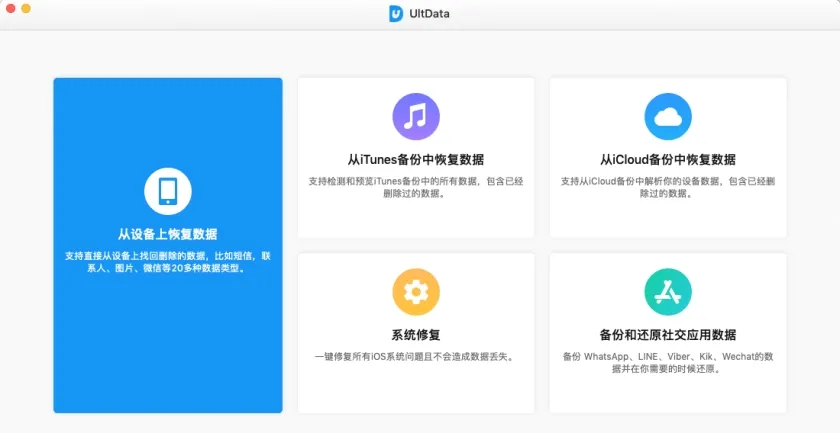
步骤 2 在弹窗中选择要恢复的数据类型,单击“扫描”继续。
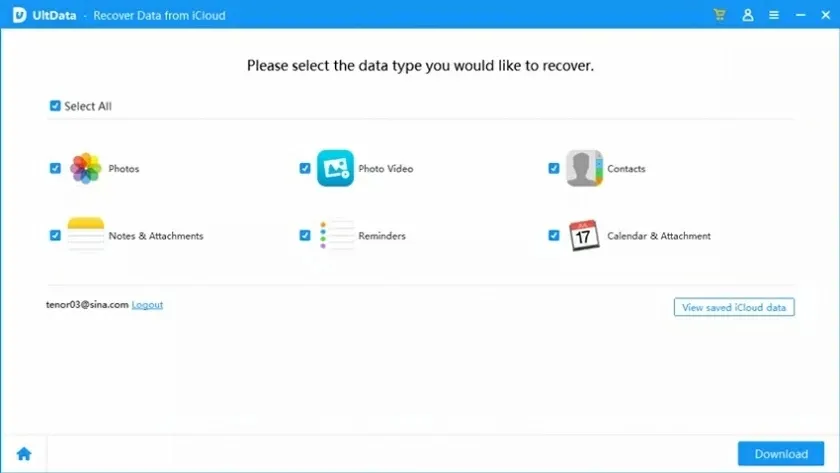
步骤 3 扫描完成后,你将在结果页面中看到可以恢复的数据,请选择要恢复的文件并单击“恢复”将其保存到你的计算机本地。当然,你也可以单击“仅显示已删除的文件”以筛选扫描的结果。

使用iOS data recovery来查看Safari完整历史记录,简单、有效。如果你不方便使用电脑,那么可以参考本文的其他没有电脑的情况下在 iPhone 上查看Safari历史记录的方法。
你还可以直接在 iPhone 的设置中找到Safari浏览历史记录,步骤非常简单。
步骤 1 打开 iPhone 上,转到“设置”>“ Safari ”。
步骤 2 点击以打开“ Safari ”设置,向下滚动到页面底部,然后单击“高级”。
步骤 3 在弹窗中,点击“网站数据”,即可看到已删除的历史记录。
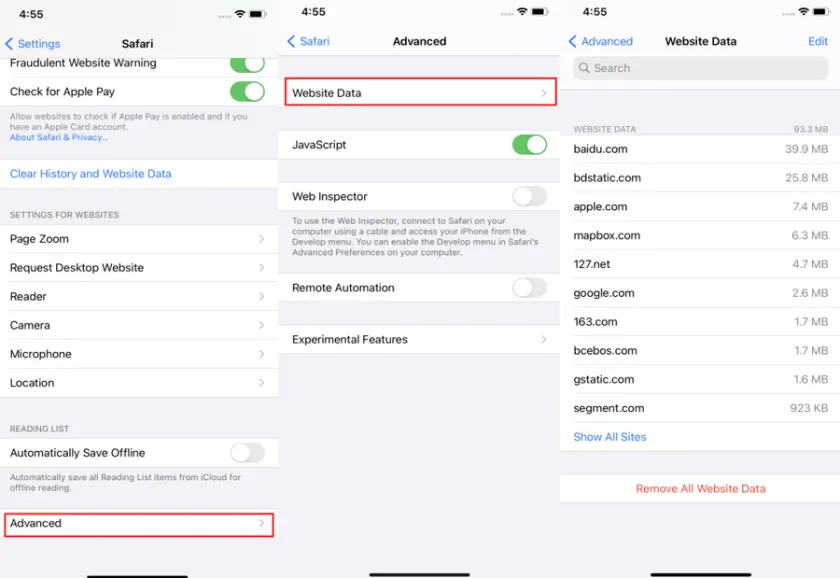
当前的浏览器都具备查看完整历史记录的功能。你可以通过 iOS 中 Safari应用程序搜索你的全部Safari 历史记录。关于如何通过Safari 查看你的iPhone的完整历史记录,以找到你以前访问过的任何网站,只需完成以下步骤。
步骤 1 打开iPhone 或 iPad ,点击“Safari” 应用程序“书签/历史记录”按钮。
步骤 2 点击“图书”>“历史记录”。
步骤 3 然后在“历史记录”部分的顶部,点击标有“搜索历史记录”的搜索框。
步骤 4 输入要查找的历史记录的关键词,Safari 将开始搜索并显示结果。
步骤 5 点击搜素结果之一,Safari 将为你立即打开该页面或网站。

众所周知,iCloud提供了一个在线的存储空间用来备份 iPhone数据。如果你已开启 iCloud 备份,它将自动氢气备你备份所有 iPhone 内容。当你需要查看因错删除而丢失的Safari 历史记录时,你可以尝试从 iCloud 备份中将其恢复。不过这种方法将会清除 iPhone 上当前的所有数据,因此请谨慎使用。
关于如何通过iCloud 备份查看 Safari 历史记录,请参考以下步骤。
步骤 1 打开iPhone,转到“设置”>“常规”。
步骤 2 点击“重置”>“删除所有内容和设置”。
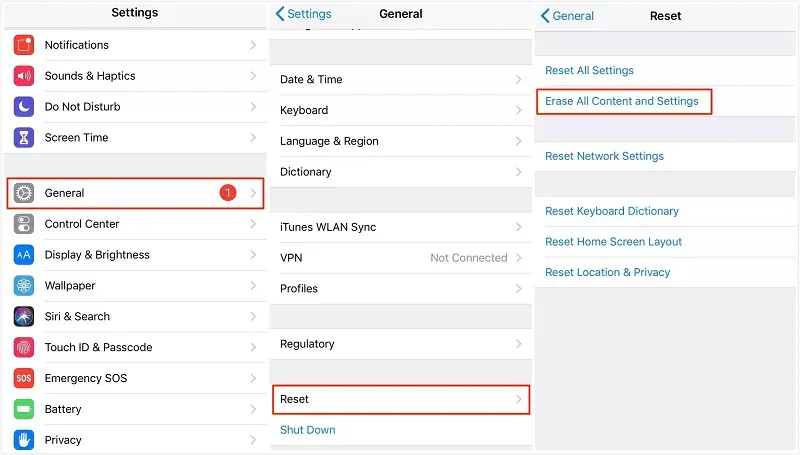
步骤 3 根据提示点击“应用程序和数据”>“从 iCloud 备份恢复”。
步骤 4 登录你的iCloud 帐户后,选择包含 Safari 历史记录的备份。
通过以上步骤,你就能找回已删除的Safari 历史记录。
另外一些iPhone 用户使用 iTunes 而不是 iCloud 来备份他们的 iPhone。通过iTunes备份,你几乎可以找到iPhone 上的所有数据,包括浏览器历史记录。因此,当你想查看并恢复某些已清除浏览器历史记录,就可以从 iTunes 备份恢复。重要提示,当从iTunes恢复旧数据时,自上次备份以来iPhone上产生的新数据都将消失。
步骤 1 使用 USB 数据线将 iPhone 连接到 Mac 或 PC。如果您使用的是 Mac,请使用 Finder 应用程序。如果是 PC,请打开 iTunes。
步骤 2 单击 iPhone 的图标并选择你的iPhone,然后选择“恢复备份”。
步骤 3 选择包含已删除的浏览器历史记录的备份,单击“恢复”即可。

当你的iPhone提示存储空间不足,设备运行缓慢或想清除网站数据时,你可以尝试通过以下方法清除 Cookie 和浏览器历史记录。
步骤 1 打开 Safari,点击“书签”,然后单击右上角的时钟图标。
步骤 2 选择“清除”就能删除所有浏览历史记录。
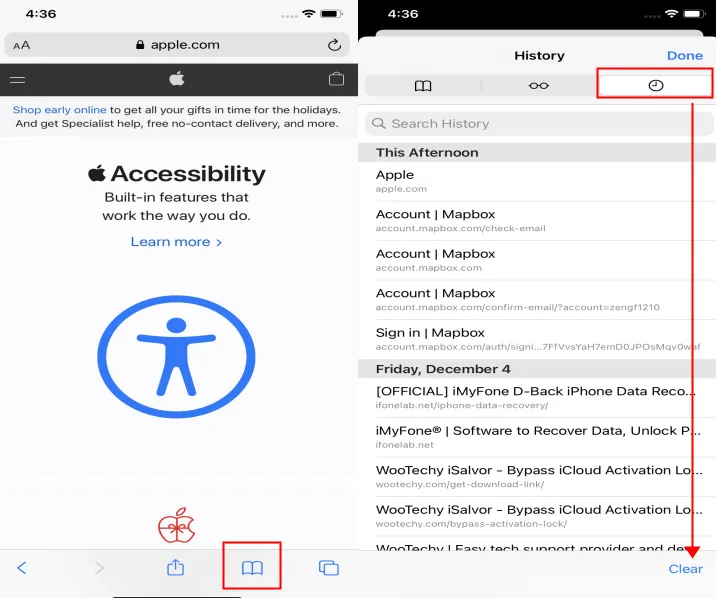
不论是你知道的还是不知道的事,网络浏览器都能给你意想不到的答案。我们知道,Safari 是 iOS 设备的内置浏览器。如果你想查看Safari的历史记录,可以尝试本文为你介绍的几种方法。但是,如要查看完整的历史记录或在没有备份的情况下恢复已删除的 safari 历史记录,iOS data recovery是一个理想的选择。