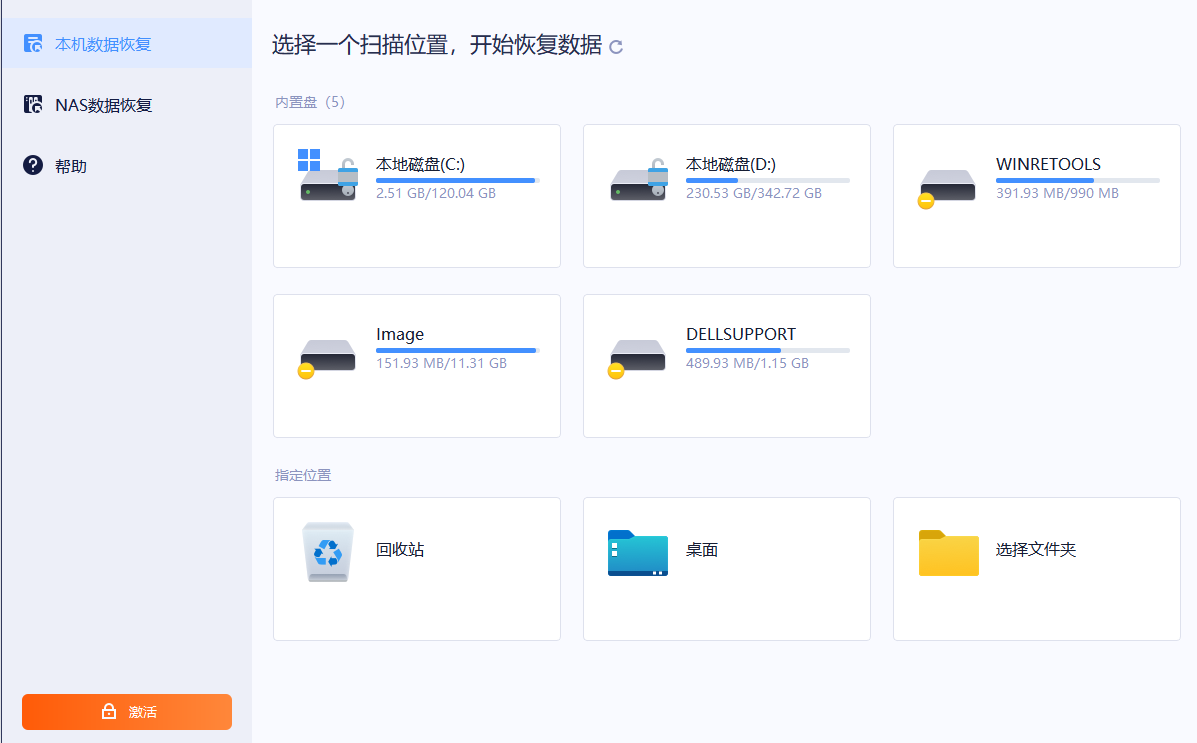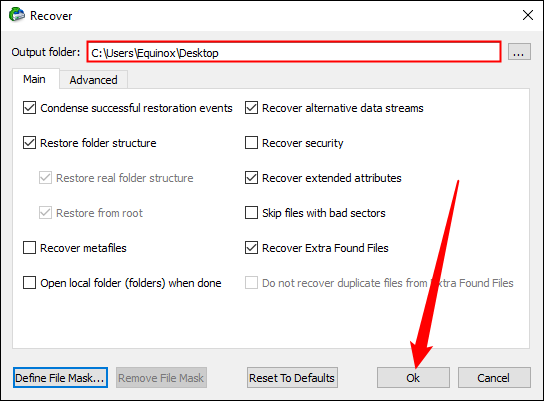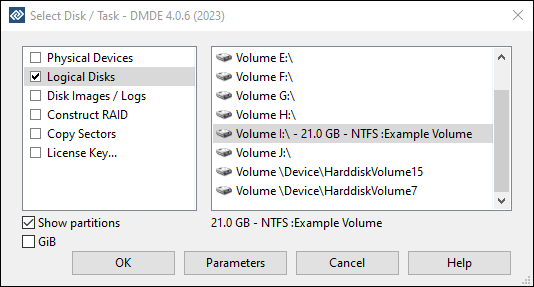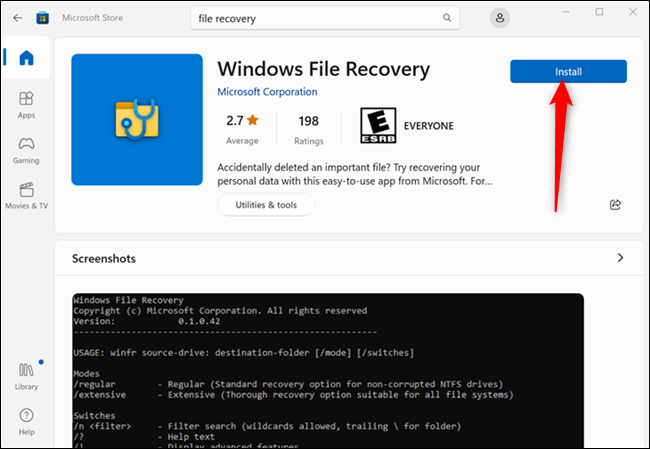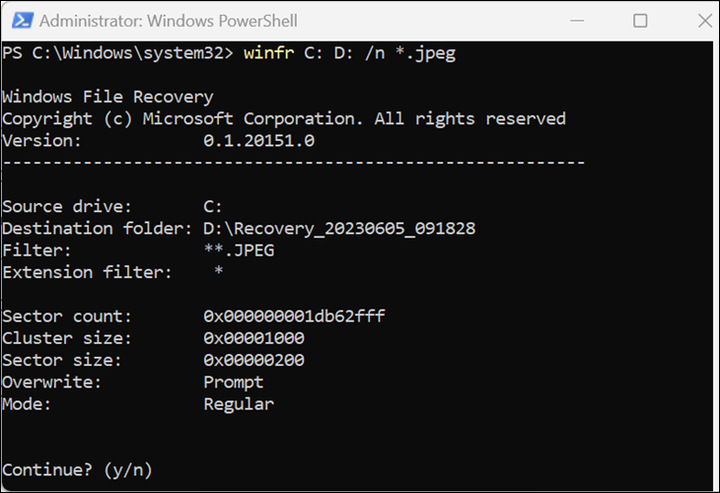有多种程序可用于恢复已删除的文件,包括多种 GUI 和命令行实用程序,它们的易用性和功能各不相同。无论如何,您应该停止使用任何可能包含您想要恢复的已删除文件的驱动器——如果您不这样做,它们可能会被意外覆盖。
这发生在我们大多数人身上。您删除了一个文件,然后意识到您需要找回它。以下是您可以尝试自行恢复文件的最佳方法。
我们过去介绍过各种用于恢复已删除文件的工具,但本指南更加深入。如果您想成功恢复已删除的文件,我们将介绍您需要了解的所有信息。
确认文件确实被删除
如果您不确定是否永久删除了某个文件,请务必先四处查找。尝试在文件资源管理器中执行搜索。希望您只是放错了文件,并且可以再次找到它。
在 Windows 中,查看回收站。您可以使用窗口右上角的搜索框搜索回收站,如果其中有大量文件,这可能会有所帮助。
您还可以在“回收站”窗口中右键单击,然后选择“排序方式”>“删除日期”,以更轻松地查看最近删除的文件。
如果您在这些地方都找不到您的文件,请立即停止使用您的计算机并首先阅读本文的其余部分。使用电脑的时间越长,恢复已删除文件的机会就越低。
6 种有效恢复已删除文件方法。
如果 Linux 不适合您,您可以在 Windows 本身中运行许多数据恢复程序。但是,使用基于 Windows 的恢复程序时有一些重要的注意事项。我们选择的程序可以在 Windows 10 和 Windows 11 上运行,不会出现任何问题,但它们可能无法在旧版本的 Windows 上正常运行。
-
如果您尝试恢复 E:\ 驱动器上已删除的文件,请不要写入 E:\ 驱动器,也不要使用安装在那里的任何程序。也不要将恢复的文件写入该驱动器。
-
如果您必须将恢复软件安装到要恢复文件的驱动器上,请尽量减少活动。
-
尽管它们仍然相当有能力,但它们都在一定程度上受到试验或演示的限制。
-
不要尝试同时运行多个文件恢复程序。
1、检查您的备份
您应该定期备份最重要的文件,这样,如果您的文件消失了,您就不会丢失太多关键数据。如果您确实有备份,现在是时候检查它是否有您删除的文件的副本。如果您没有备份,您确实应该这样做。Windows 内置了一些很好的备份工具。特别是 Windows 的文件历史记录工具对于轻松恢复已删除的文件和旧版本的文件非常有用,但默认情况下不启用它。
2、使用奇客数据恢复已删除的文件
奇客数据恢复是一款文件恢复软件。下载并运行安装程序,然后启动该程序。
奇客数据恢复将逐步指导您完成恢复过程。您将看到的第一个屏幕将提示您选择要恢复的文件类型。
然后系统会提示您指定位置。你可以做得越具体越好。扫描整个多 TB 硬盘可能需要一些时间,而且您最终会筛选出大量您可能不想要的额外内容。在本例中,我们正在扫描一个小驱动器,因此这并不重要。
奇客数据恢复在扫描您的驱动器以查找已删除的文件时会显示进度条。它还会尝试估计需要多长时间,但不要指望这个数字非常准确。它可以而且将会波动。
一旦奇客数据恢复扫描完已删除的文件,它会将它们作为列表呈现给您。单击要恢复的文件旁边的复选框,然后单击“恢复”按钮。您还需要选择一个文件夹。如果可以避免,请确保不要选择与已删除文件位于同一驱动器上的文件夹。
3、使用 R-Studio 恢复已删除的文件
R-Studio是另一个用于文件恢复的程序,但与 Recuva 不同,它主要针对专业用途,而不是一般用途。它有一个演示,但不是免费的。
R-Studio 比 Recuva 具有更高级的功能,这在用户界面中有所体现。以下是您应该遵循的基本步骤。
您将看到连接到您的电脑的驱动器列表以及每个驱动器上的分区。在本例中,我们使用的是具有两个不同分区的 Western Digital (WDC) 驱动器:E 和 I。
设置要保存恢复文件的文件夹,并根据需要设置任何特殊过滤器。如果您愿意,R-Studio 可以设置为专门查找图像、视频文件或其他任何内容,但默认设置对于大多数情况来说已经足够了。准备好实际扫描驱动器后,只需单击“确定”即可。
当它运行时,它将把恢复的文件传输到您指定的文件夹。
4、使用 DMDE 恢复已删除的文件
DMDE 是另一个专业的文件恢复程序。它与R-Studio相当,但用途却截然不同。此外,它不会安装。您可以从 ZIP 文件中运行它或将其解压到某个文件夹中。
首先,您必须选择要从中恢复文件的磁盘,然后单击“确定”。不过,请确保首先选择“逻辑磁盘”。在本例中我们将使用 I:\ 驱动器,
单击顶部附近的蓝色箭头对您选择的分区运行完整扫描。扫描将识别可恢复的文件。不过,你必须要有耐心。扫描整个硬盘驱动器将需要相当长的时间。例如,我们测试的 2 TB 驱动器大约需要五个小时。
完成后,您将看到类似这样的屏幕。双击“主要结果”下的结果。
或者,您的主要结果可能为空。在这种情况下,只需双击“其他结果”选项卡中的结果即可。
您将看到一个屏幕,其中列出了 DMDE 已找到的所有文件类型。确定要查找的内容后,右键单击该类别并点击“恢复”。
确保选择“当前面板文件”,因为这是该软件免费版本上唯一可用的选项。此外,您一次只能恢复 4,000 个文件。这听起来可能很多,但如果您要恢复整个驱动器,您很容易就会达到该限制。
单击“恢复到”行旁边的椭圆按钮以设置保存位置,然后单击“确定”。确保您的保存位置不在您尝试恢复文件的同一驱动器上。如果您没有手动设置文件夹,DMDE 将为您创建一个临时文件夹。
5、使用 Windows 文件恢复来恢复已删除的文件
Windows 文件恢复是我们列出的唯一 Microsoft 选项,它比其他一些选项有点笨拙。它也只是命令行,所以如果这是一个破坏者,你会想尝试不同的程序。我们将介绍一个基本用例,但您还可以用它做很多其他事情。
首先,您必须从 Windows 应用商店安装 Windows 文件恢复。
然后您需要以管理员身份启动命令提示符或PowerShell 。Windows 文件恢复通常采用如下所示的参数:
winfr source-drive: destination-drive: /switches
在此示例中,我们要将一些 JPEG 从 C:\ 驱动器恢复到 D:\ 驱动器。跑步:
按“y”继续后,Windows 文件恢复将扫描您的驱动器,然后将找到的所有内容放入目标文件夹中。如果它没有返回你想要的结果,你不应该惊慌。Windows 文件恢复可以在几种不同的模式下运行,并具有不同的切换功能,在某些情况下可能会更好地工作。
6、线下专业数据恢复服务
如果数据特别关键,您没有任何备份,并且使用其他方法无法恢复数据,您可能需要考虑专业的数据恢复服务。不过,首先要做的事情是:如果计算机尚未关闭,请立即关闭计算机。计算机运行的时间越长,写入硬盘的数据就越多,恢复数据的机会就越小。
专业的数据恢复服务处理从删除和覆盖的文件到需要拆解和修复的垂死硬盘驱动器的所有问题。这些服务可能非常昂贵,花费数百甚至数千美元,因此它们不是理想的解决方案。然而,如果您有无法恢复或替换的极其重要的数据,并且您愿意支付,这是您可以选择的。当然,这些服务不能保证他们可能无法恢复您的数据。即使他们最终无法恢复您的数据,他们也可能会向您收取工作费用。
避免删除文件的注意点
确保您永远不必恢复已删除文件的最佳方法是执行定期备份。即使只是在您的Windows版本中启用文件历史记录或Windows备份功能,也会让您安心。文件仍然有可能被删除,但如果您执行定期备份,则不会丢失太多数据。恢复备份比恢复已删除的文件要幸运得多。备份服务也比专业的数据恢复服务便宜。 删除的文件不一定会永远消失,但它们并不总是容易恢复的。随着越来越多的新计算机使用固态硬盘,正确的备份程序变得更加重要。
专业的数据恢复服务处理从删除和覆盖的文件到需要拆解和修复的垂死硬盘驱动器的所有问题。这些服务可能非常昂贵,花费数百甚至数千美元,因此它们不是理想的解决方案。然而,如果您有无法恢复或替换的极其重要的数据,并且您愿意支付,这是您可以选择的。当然,这些服务不能保证他们可能无法恢复您的数据。即使他们最终无法恢复您的数据,他们也可能会向您收取工作费用。 确保您永远不必恢复已删除文件的最佳方法是执行定期备份。即使只是在您的Windows版本中启用文件历史记录或Windows备份功能,也会让您安心。文件仍然有可能被删除,但如果您执行定期备份,则不会丢失太多数据。恢复备份比恢复已删除的文件要幸运得多。备份服务也比专业的数据恢复服务便宜。 删除的文件不一定会永远消失,但它们并不总是容易恢复的。随着越来越多的新计算机使用固态硬盘,正确的备份程序变得更加重要。