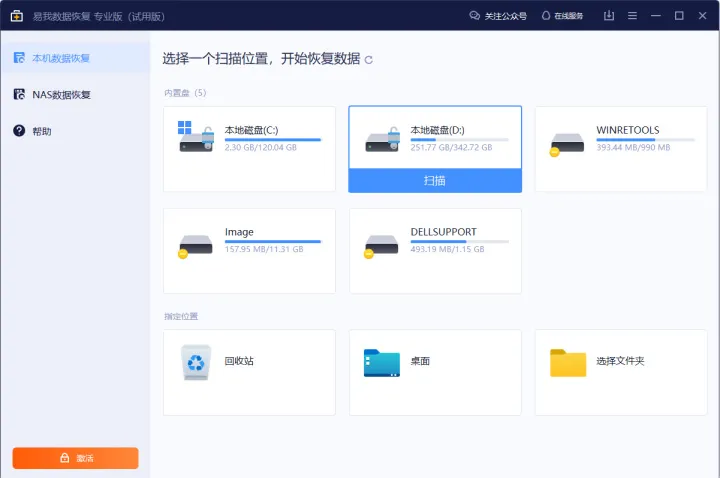面对因意外关闭Microsoft Word应用程序或程序崩溃而丢失数小时辛勤工作的文档,你是否感到焦虑不安?若你正寻求可靠的解决方案,一定不要错过本文。以下将为你详细介绍恢复未保存及已删除Word文档的几种有效方法。
PART 1 恢复未保存Word文档的常规方法
Word文档的丢失往往源于意外关闭Word程序或系统/程序崩溃。幸运的是,在Windows 10或Windows 11环境下,你仍有机会通过多种途径恢复这些未保存的文档。比如,你可以根据以下常规操作进行恢复。方法1 利用Word的“恢复未保存的文档”功能,恢复未保存Word文档此方法适用于Microsoft Office Word 2020、2019、2016、2013、2010、2007及2003版本。步骤1 在Microsoft Office Word中,点击“文件”选项卡。步骤2 随后选择“信息”下的“管理文档”>“恢复未保存的文档”。步骤3 弹出中将展示所有未完成的Word文档列表,可选择需要的文档进行恢复。
方法2 从自动恢复中恢复
若你的计算机已启用自动恢复功能并保存了文档的副本,此方法将非常有效。Word通常会在后台自动保存文档的临时版本,可以在重启Word后通过提示恢复这些文档。具体操作之一是直接通过文件资源管理器访问上述路径,查找并恢复所需的文件。另外,你还可以在Word 2010至2019版本中,遵循以下步骤执行恢复操作。步骤1 启动Word并导航至文件菜单在Word程序界面左上角,点击“文件”选项卡。步骤2 访问管理文档功能在文件菜单中,选择“信息”部分下的“管理文档”选项,随后从下拉菜单中点击“恢复未保存的文档”。步骤3 筛选并识别丢失文件在弹窗中,仔细查看列出的文档,特别是那些时间戳接近丢失事件的文档。未保存文档很可能会显示在此列表中。步骤4 保存恢复的文件找到目标文档后,双击打开并确认内容无误。随后,点击文档顶部的“另存为”按钮,选择一个安全的位置保存该文档,以避免数据再次丢失。通过上述步骤,即使Word文档未正常保存,用户也能在很大程度上恢复丢失的工作成果。
方法3 利用TMP文件夹恢复未保存的Word文档
当自动恢复文件无法提供所需的Word文档时,你可以尝试从系统的临时文件夹(TMP文件夹)中检索未保存的Word工作簿。手动搜索临时文件夹(通常位于C:\Users\<用户名>\AppData\Local\Temp\Microsoft\Office\),查找并恢复相关文档。以下是具体步骤。步骤1 启动文件资源管理器按下键盘上的Win + E键,以打开文件资源管理器窗口。步骤2 搜索TMP文件在文件资源管理器的搜索框中键入“.tmp”作为搜索关键词,以查找所有临时文件。步骤3 筛选并恢复TMP文件从搜索结果列表中识别可能与你的Word文档相关的TMP文件。请注意,TMP文件通常不包含文件扩展名直接指示其内容的明确信息,因此可能需要根据文件大小、修改日期等属性进行判断。此方法依赖于系统临时文件夹中保存的文档副本,但需注意这些文件可能会被新文件覆盖。
方法4 使用Word的文档恢复功能
若Word程序因崩溃或意外关闭而导致未保存文档丢失,用户可在重新启动Word并连接到网络时,利用内置的Document Recovery功能尝试恢复文档。当Word崩溃或意外关闭导致未保存文档时,启动Word时可能会自动显示文档恢复窗口。具体步骤为,启动Word后,在左侧面板的“文档恢复”区域查找未保存的文档。若文档存在,Word将自动列出,用户可按需恢复。
PART 2 恢复已删除Word文档的方法
删除Word文档后,它首先会被移至回收站。你可以在回收站中找到并恢复这些文档。若文档已被永久删除,可以使用专业的数据恢复软件尝试恢复。这些软件能够扫描硬盘以查找并恢复已删除的文件。
方法 1 从回收站中恢复已删除Word文档
若Word文档在删除后尚未清空回收站,用户可通过以下步骤轻松恢复。步骤1 访问回收站在文件资源管理器中导航至回收站位置。步骤2 查找并恢复文件检查回收站中的文件列表,寻找被删除的Word文档(可根据文件名或文件类型如DOC、DOCX、DOT等进行筛选)。找到后,选中该文件并点击“恢复”按钮,即可将其还原至原始位置。请注意,一旦回收站被清空,此方法将不再有效。因此,建议用户定期备份重要文件,以防不测。
方法2 如何运用奇客数据恢复恢复未保存或已删除的Word文档
如果通过以上的方法仍未能找到未保存的Word文档,现可通过奇客数据恢复这一专业软件得以有效解决。该工具专为Windows 10及Windows 11用户设计,旨在高效恢复未保存或已删除的Word文档。奇客数据恢复凭借其深厚的技术积累与广泛的用户基础,在数据恢复领域赢得了高度信赖。来自全球数百万用户的正面反馈,以及Trustpilot平台上的积极评价,共同见证了其卓越性能与可靠性。奇客数据恢复使你值得信赖的坚实后盾。关于如何使用奇客数据恢复恢复未保存Word文档,可参考以下步骤。步骤1 安装并启动数据恢复软件
在你计算机上安装并启动Geekersoft数据恢复软件。接着,选择可能包含未保存文件的磁盘分区,并点击“搜索丢失的数据”按钮,启动扫描过程。

步骤2 筛选并定位未保存文件扫描完成后,左侧面板将展示“路径和类型”选项卡。点击“类型”下的“未保存的文件”选项,软件将自动筛选出可能的未保存Word、Excel、PPT等文件。此功能极大简化了查找过程,提高了恢复效率。

步骤3 预览并恢复文件在结果列表中,选中希望恢复的目标文件,并点击“预览”按钮以确认文件内容。确认无误后,点击“恢复”按钮开始恢复过程。请注意,为避免数据覆盖,建议将恢复的文件保存至非原始位置的文件夹中,或选择云存储服务(如OneDrive、Google Drive)进行保存。

方法3 利用数据恢复工具恢复永久删除的Word文档
在面临Word文档永久丢失的情境下,采用专业的数据恢复软件是恢复文件的有效途径。EaseUS数据恢复向导作为一款功能强大的工具,能够支持多种文件格式的深度恢复,包括但不限于Word、Excel、PPT办公文档、电子邮件、照片、视频等多媒体文件。以下是使用该软件进行Word文档恢复的详细步骤。步骤1 选定Word文件丢失位置启动EaseUS数据恢复向导,并在软件界面中选择包含丢失Word文档的驱动器或特定文件夹。确认选择无误后,点击“搜索丢失的数据”按钮,以启动扫描进程。步骤2 查找并预览Word文档软件将自动对选定位置进行深度扫描,以搜索所有可恢复的数据。扫描完成后,可通过“文档”分类,快速定位到Word文件类别。在此列表中,仔细浏览扫描结果,找到目标Word文件,并点击“预览”按钮以确认文件内容是否符合预期。步骤3 恢复并保存Word文档确认无误后,勾选所需恢复的Word文件,并点击“恢复”按钮。通过遵循以上步骤,用户可以有效恢复永久删除的Word文档,减少数据丢失带来的损失。
FAQs about 未保存的Word文档
Q1 如何从Windows 10中恢复未保存的Word文档?首先,在Word中单击“文件”选项卡,随后选择“信息”类别。然后,在信息界面中,选择“管理文档”选项以进入相关管理页面。从下拉菜单中,明确选择“恢复未保存的文档”选项。在出现的列表中,单击“打开”以预览你希望恢复的文档。确认无误后,点击“另存为”按钮,并选择一个安全的位置保存你的Word文档。Q2 未保存的Word文件通常存储在哪里?未保存的Word文件通常可通过Word的“文件”>“打开”功能访问,具体路径为在“最近文件列表”底部点击“恢复未保存的文档”按钮。
总结
以上就是我们为你介绍的在 Windows 和 Mac 设备上恢复未保存的 Word 工作簿的几种方法。借助奇客数据恢复软件,你可以快速恢复丢失,未保存和已删除的Word文档,而无需任何Word备份文件。