更新者 风之女 在 Nov 11, 2022, 6:47 pm
“Chrome浏览器上的浏览记录和书签被不小心删除了,请问有什么方法恢复吗?”
Chrome浏览器历史记录或书签可能会因Windows 更新、误删等其他原因丢失。有什么方法可以恢复谷歌浏览器上的历史记录或书签吗?有的,本文将为您介绍5种恢复Chrome浏览器上的浏览记录和书签的方法。.
浏览器历史恢复软件可帮您恢复Chrome浏览器上的浏览记录和书签。它能在PC中找到并恢复已删除的数据,非常简便。
您可以根据以下步骤恢复Chrome浏览器上的浏览记录和书签。
Step 1 在您的计算机上安装并启动奇客数据恢复.
Step 2 启动数据恢复程序。根据提示选择要扫描的数据类型。奇客数据恢复程序支持所有数据类型,包括图像、音频、视频、电子邮件 (打开新窗口)、文档等。然后选择需要扫描的磁盘,单击“扫描”按钮继续。
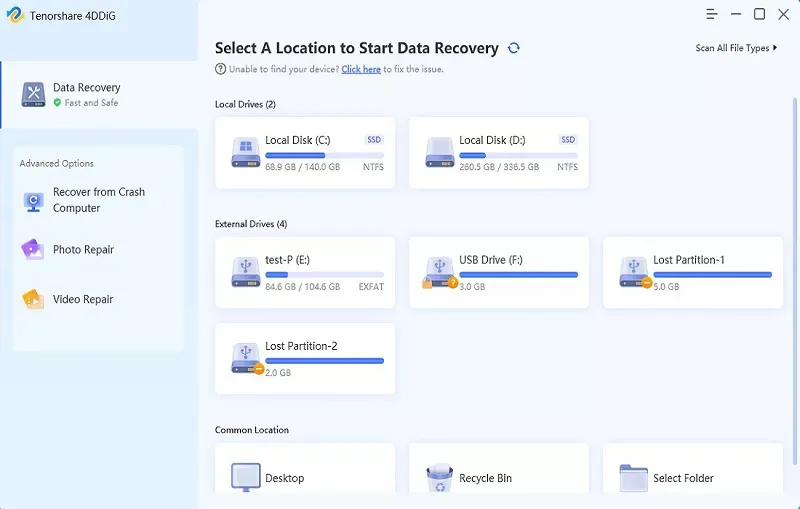
Step 3 数据恢复程序将开始扫描您选择的磁盘。一般情况下,默认启动快速扫描。当然,您也可以选择深度扫描模式。深度扫描模式能帮您从计算机中找到更多数据。
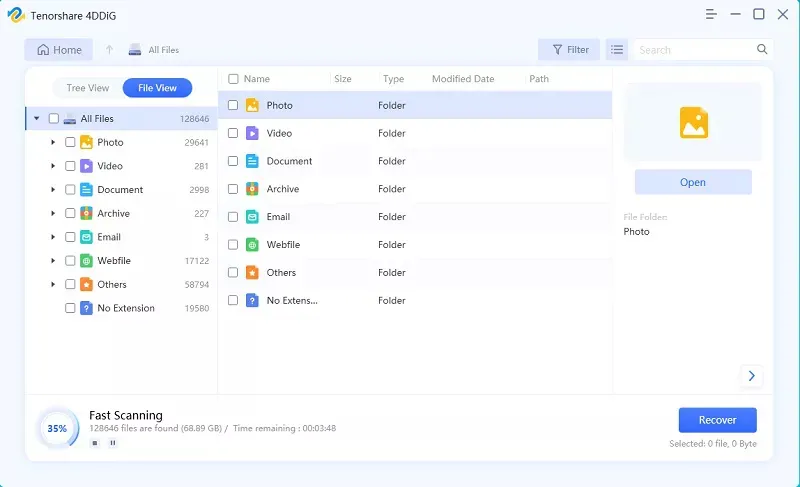
Step 4 找出您的Chrome浏览器 历史记录文件的路径。您可以复制 chrome://version/ 并将其粘贴到 Chrome 地址栏以查找配置文件路径。
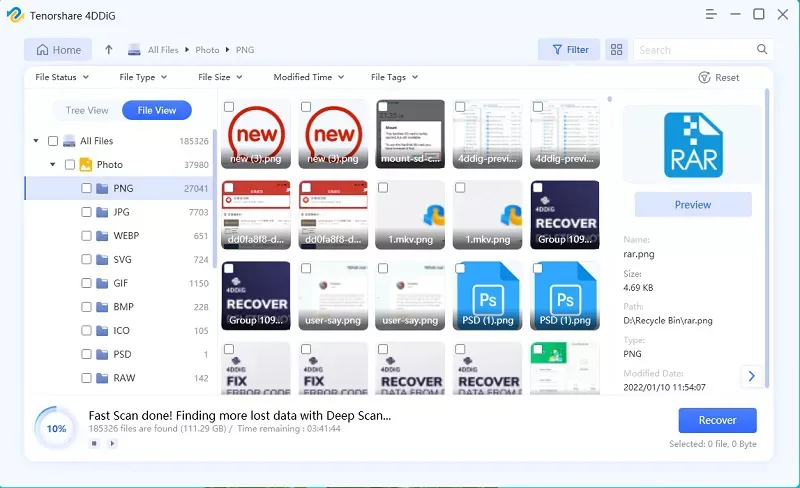
现在回到奇客数据恢复程序,并在左侧选择“路径列表”。您可以按照Chrome浏览器历史文件的路径查找默认文件夹。
Step 5 从奇客数据恢复程序中打开文件夹。您将在界面上看到所有已存在和已删除的文件列表。其中,已删除的将显示为红色。选择需恢复已删除的文件,然后单击“恢复”将它们恢复到您的计算机上。如果要恢复已删除的书签,可以将导出的文件移动到计算机上的 Default 文件夹中。
事实上,您可尝试使用 DNS 缓存来恢复已删除的Google Chrome浏览记录和书签。因为,当您在 Chrome浏览器上删除浏览记录时,您的 DNS 缓存仍然存在。
使用 DNS 缓存恢复 Google Chrome 已删除历史记录的步骤如下:
Step 1 在开始搜索栏中键入“cmd”打开命令提示符。
Step 2 在命令提示符下输入 ipconfig /displaydns,然后按键盘上的“Enter”。然后你会看到你访问过的网站。
温馨提示:确保您的PC已连接到网络。在恢复Chrome浏览器上的浏览记录和书签前,不要关闭或重新启动您的计算机。
如果您使用Google 帐户登录了Google Chrome ,您可使用 Google 帐户恢复 Google Chrome 的历史记录。具体操作方法是,登录您的 Google 帐户前往 www.google.com/history,然后您可根据时间看到浏览历史记录。
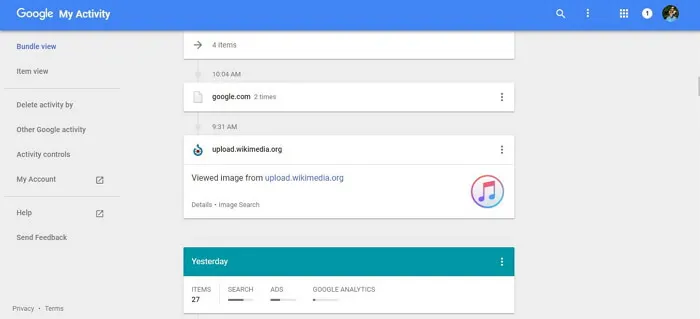
桌面搜索程序是一种搜索和恢复计算机上已丢失的文件的方法。要恢复Chrome浏览器上的浏览记录和书签也可以使用这种方法。下载并将桌面搜索程序安装到您的计算机。启动程序后,您就可以凭关键字搜索文件。
在搜索结果中,选中您需恢复的已删除文件,点击恢复即可。
默认情况下,谷歌浏览器会自动备份您的浏览记录和书签。您可以尝试从 Chrome 备份中恢复 PC 上已删除的历史记录和书签。
Step 1 打开您的计算机上,找到C:\Users\AppData\Local\Google\Chrome\User Data\Default。
Step 2 找到出 Bookmarks 和 Bookmarks.bak 文件。其中Bookmarks.bak 是浏览器的最新备份。

Step 3 关闭您的 Chrome。然后将 Bookmarks 文件重命名为“Bookmarks.1”,将 Bookmarks.bak 重命名为“Bookmarks”。
Step 4 启动 您的Chrome,您将看到已删除的书签。
重要提示:一旦您删除 Chrome 上历史记录和书签后,却又想恢复历史记录,请勿使用Chrome,即使关闭或重新打开都不要操作。
在我们推荐的5种恢复Chrome浏览器上的浏览记录和书签的方法种,最简便和最有效的方法无疑是第一种——使用奇客数据恢复。使用全能的数据恢复软件来恢复已删除的 Chrome 历史记录是您最佳选择。而奇客 Data Recovery作为功能最强大的数据恢复软件之一,为用户提供了一种简单高效的方式来搜索和恢复已删除的 Chrome 浏览记录和书签。
Win版免费试用 Mac版免费试用