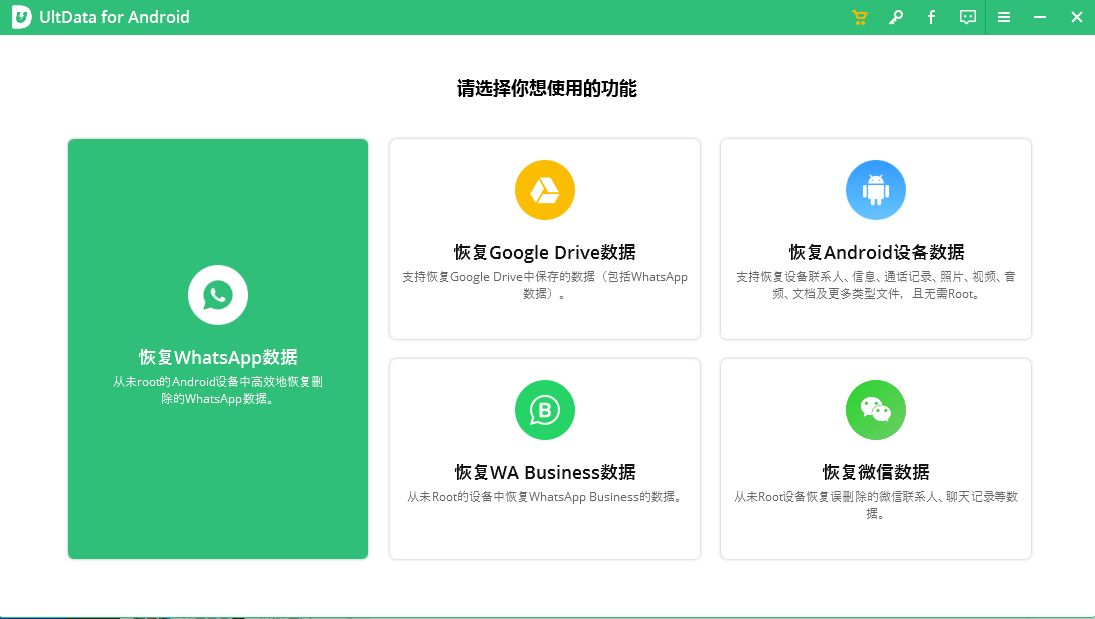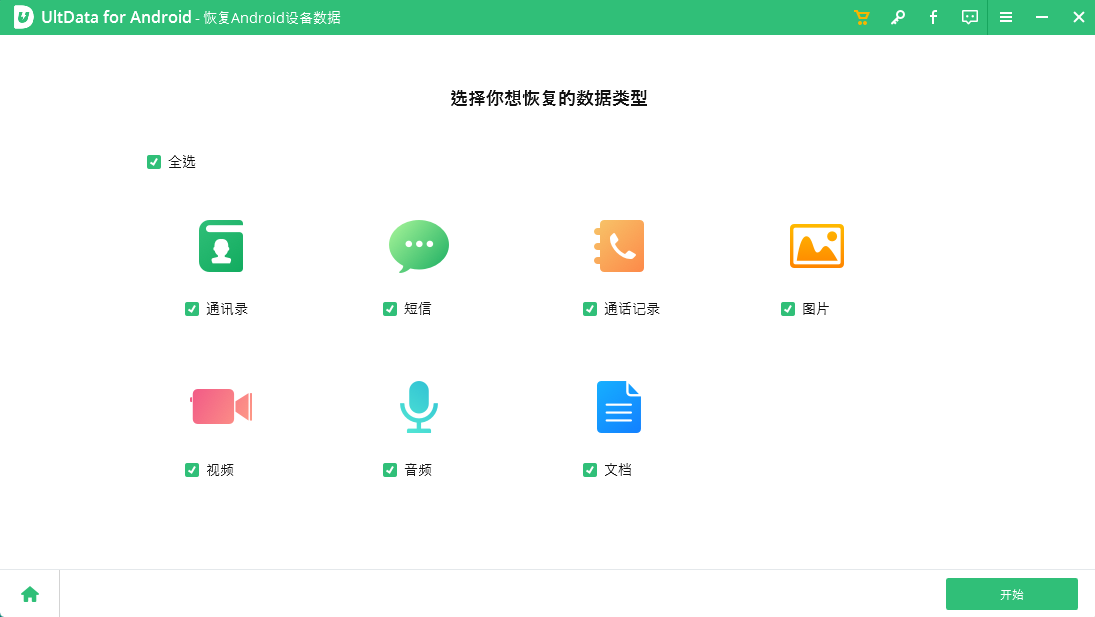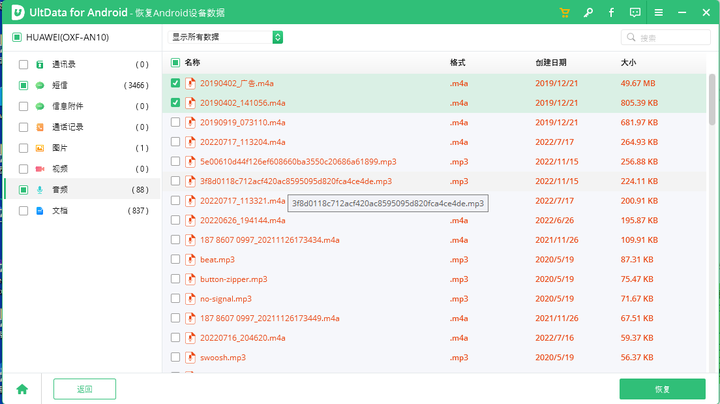在本文中,我们将指导您完成从 Android 手机恢复已删除视频的过程。丢失重要视频可能会令人沮丧,但不要担心,因为有一些方法和工具可以帮助您找回那些珍贵的记忆。无论您是意外删除视频、遇到系统崩溃还是遇到格式问题,我们的分步说明都将帮助您恢复丢失的视频。凭借专业知识和可靠的解决方案,您将有最大的机会成功恢复已删除的视频并保留这些特殊时刻。让我们深入了解并开始从 Android 手机恢复珍贵视频的旅程。
方法 1:使用计算机从 Android 手机恢复已删除的视频
如果您无法直接从 Android 手机恢复已删除的视频,您可以在计算机上使用 奇客数据恢复,以提高成功恢复的机会。按着这些次序:
使用 USB 数据线将 Android 手机连接到计算机。确保手机被计算机识别并显示为可移动存储设备。
从可用存储设备列表中,选择最初存储已删除视频的 Android 手机内部存储或 SD 卡。单击存储设备以将其选中。
单击“下一步”按钮开始扫描过程。奇客数据恢复将扫描选定的存储设备以查找已删除的视频并显示可恢复的文件。
扫描完成后,奇客数据恢复将显示可恢复视频的列表。预览视频以确认其完整性和质量。选择要恢复的视频,然后单击“恢复”按钮。
恢复完成后,您可以从计算机上的指定位置访问恢复的视频。确保定期备份您的视频,以避免将来永久丢失数据。
方法 2:从最近删除的文件夹中恢复 Android 手机上已删除的视频
在许多 Android 设备上,都有一项功能可以将已删除的文件(包括视频)临时存储在“最近删除”或“垃圾箱”文件夹中。这使您可以轻松恢复意外删除的视频,而无需任何其他工具。请按照以下步骤从“最近删除”文件夹中恢复已删除的视频:
第 1 步:打开图库应用程序 在 Android 手机上启动图库应用程序。应用程序图标可能会有所不同,具体取决于设备制造商或您使用的图库应用程序。
步骤 2:查找“最近删除”或“垃圾箱”文件夹 在图库应用程序中,搜索名为“最近删除”或“垃圾箱”的文件夹。该文件夹通常位于主界面或应用程序的设置菜单下。
步骤 3:选择要恢复的视频访问“最近删除”文件夹后,您将找到最近删除的视频列表。浏览文件夹并选择要恢复的视频。您通常可以点击视频缩略图来选择它们。
步骤 4:恢复视频 选择视频后,寻找恢复或恢复视频的选项。此选项可以由应用程序内的图标、按钮或菜单项表示。点击适当的选项以启动恢复过程。
步骤 5:检查您的图库恢复过程完成后,返回您的图库应用程序并检查恢复的视频现在是否可以在其原始位置找到。在大多数情况下,视频应该可以恢复并再次访问。
注意:“最近删除”文件夹的可用性可能会有所不同,具体取决于您的设备型号、Android 版本和图库应用程序。如果您在图库应用程序中找不到此文件夹,请考虑尝试其他方法或数据恢复工具来检索已删除的视频。 通过利用 Android 手机上的“最近删除”文件夹,您可以轻松恢复意外删除的视频,而无需其他软件或服务。
方法 3. 通过 Google Photos 在 Android 上取回已删除的视频
如果您在 Android 设备上的 Google 照片中启用了备份和同步,则可以轻松地从应用程序的“垃圾箱”文件夹中恢复已删除的视频。请按照以下步骤找回已删除的视频:
在 Android 设备上启动 Google 照片应用。您可以在应用程序抽屉或主屏幕上找到该应用程序图标。确保您已登录 Google 帐户。
点击位于屏幕左上角的菜单图标(三条水平线)。从菜单中选择“垃圾箱”或“垃圾箱”。这将打开临时存储已删除照片和视频的“垃圾箱”文件夹。
滚动浏览已删除视频的列表,找到您要恢复的视频。点击视频以选择它们。您可以通过点击每个视频来选择多个视频。选择后,点击“恢复”按钮即可启动恢复过程。
恢复过程完成后,导航到设备的图库应用程序或 Google 照片库,然后检查恢复的视频现在是否可用。在大多数情况下,视频应恢复到其原始位置。
注意:Google 相册会将已删除的项目保留在“已删除邮件”文件夹中一段有限的时间(通常为 60 天),然后才会被永久删除。因此,重要的是要迅速采取行动并尽快检查“垃圾箱”文件夹,以获得成功视频恢复的更高机会。
方法 4. 从 Google 云端硬盘恢复已删除的视频和照片
如果您之前已将视频和照片备份到 Google 云端硬盘,则可以尝试使用以下步骤恢复它们:
第 1 步:打开 Google 云端硬盘 在 Android 设备上启动 Google 云端硬盘应用程序。您可以在应用程序抽屉或主屏幕上找到该应用程序图标。确保您已登录 Google 帐户。
步骤 2:访问“垃圾箱”或“Bin”文件夹 点击位于屏幕左上角的菜单图标(三条水平线)。从菜单中向下滚动并选择“垃圾箱”或“垃圾箱”。这将打开临时存储已删除文件的“垃圾箱”文件夹。
步骤 3:找到并选择已删除的视频 浏览已删除文件的列表并查找您要恢复的视频。您可以使用搜索栏或手动滚动浏览文件。找到已删除的视频后,点击它们进行选择。
第 4 步:恢复视频 选择已删除的视频后,点击“恢复”按钮或图标以启动恢复过程。这会将视频移回到 Google 云端硬盘中的原始位置。
第 5 步:检查您的图库或本地存储 恢复过程完成后,打开设备的图库应用程序或文件管理器,然后检查恢复的视频现在是否可用。如果您之前已将视频从 Google 云端硬盘下载到本地存储,那么也应该可以在那里访问它们。 注意:Google 云端硬盘会将已删除的项目保留在“垃圾桶”或“Bin”文件夹中一段有限的时间(通常为 30 天)。
Android 手机上删除的文件去了哪里?
在 Android 手机上删除文件时,它们不会立即从设备的存储中消失。相反,它们在文件系统中的条目被标记为“已删除”或“空闲”,表明它们占用的空间可供重用。已删除文件的实际数据保留在设备上,直到被新数据覆盖。
Android 手机上已删除文件的存放位置取决于具体情况和设备配置。以下是一些常见的目的地:
-
1.“垃圾箱”或“最近删除”文件夹:某些 Android 设备和图库应用程序有一个专用文件夹,其中会在永久删除之前临时存储最近删除的文件(包括照片和视频)。该文件夹允许用户在特定时间范围内恢复已删除的文件。
-
2. 内部存储:删除的文件(包括视频)可能会保留在设备的内部存储中,但它们在文件系统中的引用将被删除。如果不进行干预,它们最终可能会被新数据覆盖。
-
3. SD 卡:如果您的 Android 设备有外部 SD 卡,则已删除的文件可能会保留在卡上,直到新数据覆盖它们。但是,某些设备或配置可能不会在 SD 卡上保留已删除的文件。
需要注意的是,为了增加恢复已删除文件的机会,建议删除后避免广泛使用设备并尽快尝试恢复。此外,利用数据恢复工具或专业服务可以帮助从 Android 设备检索已删除的文件。