更新者 海之女 在 Mar 9, 2023, 9:06 pm
随着线上办公的越来越普及,屏幕录像已广泛应用于视频课程、演示文稿、线上会议和讲座,以及捕捉游戏玩法等其他重要的工作和生活场景。相信很多用户都知道Windows 10/11 内置的游戏栏可以用来捕捉屏幕上的活动。但是,对很多用户来说,这远远不够。他们需要更加专业的、功能更加强大的高级视频捕获工具,以满足他们在Windows 10/11系统上录制屏幕的需要。为了节约你的时间和精力,以便在最短的时间内找到你最满意的Windows 10/11的屏幕录像机。经过反复试用和综合比较,我们为你列出了业内排名前十的屏幕录像机。希望能对你有所帮助。这些屏幕录像机拥有XBox无法满足你的那些功能,它们中有的是功能一流的免费录屏APP,有的是需付费的专业录像机。一起来看看吧。
产品推荐:免费录屏.
对于很多用户来说,Windows 10/11 上的屏幕录制是一项基本技能,因为通过录制的视频能优化信息的传递和分享,提高人们工作和生活的效率。比如,作为某方面的专家,你可以需要参加线上讲座或者会议;作为一个资深的游戏玩家,你可能想要记录并分享特定的游戏操作。这些你都可以通过免费的屏幕录像机来录制你的Group FaceTime 通话,然后保存并分享给你的家人和朋友。目前,很多免费的录像机已具备了非常强大的功能,与付费软件相比,毫不逊色。
Windows Game Bar( Xbox Game Bar)是可供用户们免费使用的 Windows 10 内置屏幕录像机。它的操作界面简洁流畅,用户体验非常好,用户还可轻松自定义控件。顾名思义,Xbox 游戏栏能与大多数 PC 游戏完美兼容,只需单击鼠标即可访问各种游戏小部件。为了提升游戏体验,Xbox Game Bar具备了捕获和共享屏幕录像的功能。通过修剪和画外音等工,用户还可以对录制的视频进行polish。当然,如果你想在其他平台上实时分享你的当前操作,你可以使用即时共享功能。此外,LFG 功能还支持为游戏寻找新队友,无需不离开游戏,你就可以通过 Xbox 控制台或 PC 与朋友聊天。

专业的屏幕录像机满足你对于视频质量的高标准和严要求。激活后,Windows Game Bar能帮助你录制会议和讲座等。
第一步 从Windows 10/11应用商店中,下载、安装并启动Windows 10/11 游戏栏。只在应用商店中搜索 Xbox Game Bar 即可。
第二步 转到 Windows 应用程序中来激活游戏栏,或者快捷键“ Windows + G ”启动游戏栏浮动小部件。
第三步 在Windows Game Bar的主界面上点击“开始或停止”按钮进行屏幕录制。或者同时按住快捷键“Alt+R+Windows ”启动屏幕录制过程。
屏幕录制结束后,你可以根据需要对视频文件进行重命名或删除、修剪,甚至添加画外音等。此外,你可能会用到其他功能,如截屏或在录制过程中使用麦克风或摄像头。而广播录音的功能,可以让你在任何社交媒体上进行直播。
Windows Game Bar通过后台录制的形式完美的录制的屏幕的每一寸。其输出的视频和音频质量非常高,很多用户都非常满意。
游戏剪辑功能帮助用户自定义录制的时长和录制质量。在完成相关参数的设置后,Windows Game Bar将启用一个浮动窗口,进行连续的屏幕录制或高质量的流媒体播放。
Windows Game Bar具有强大的技术背景,经过编程用户可以通过快捷键开始或暂停广播,或者使用不同的快捷键打开或关闭麦克风或摄像头。
键盘快捷键 执行的任务
Windows+G 激活游戏栏
Windows+Alt+R 开始或停止录制
Windows+ Alt + B 开始或暂停广播
Windows+Alt+M 麦克风开/关
Windows+ Alt+PrtSc 截图
Windows+Alt+G 配置录音
Windows+ Alt + W 在广播中显示相机
录屏助手是业内最好的 Windows 10/11免费屏幕录像机之一,完全免费。录屏助手的设计非常直观、界面简洁,能胜任任何专业的录屏需求。
录屏助手支持用户录制全部的电脑屏幕,也支持特定区域或PC 上运行的任何应用程序的录制。此外,它还支持网络摄像头、录音以及光标跟踪,非常的专业。
第一步 在Windows10/11上下载、安装并启动录屏助手。
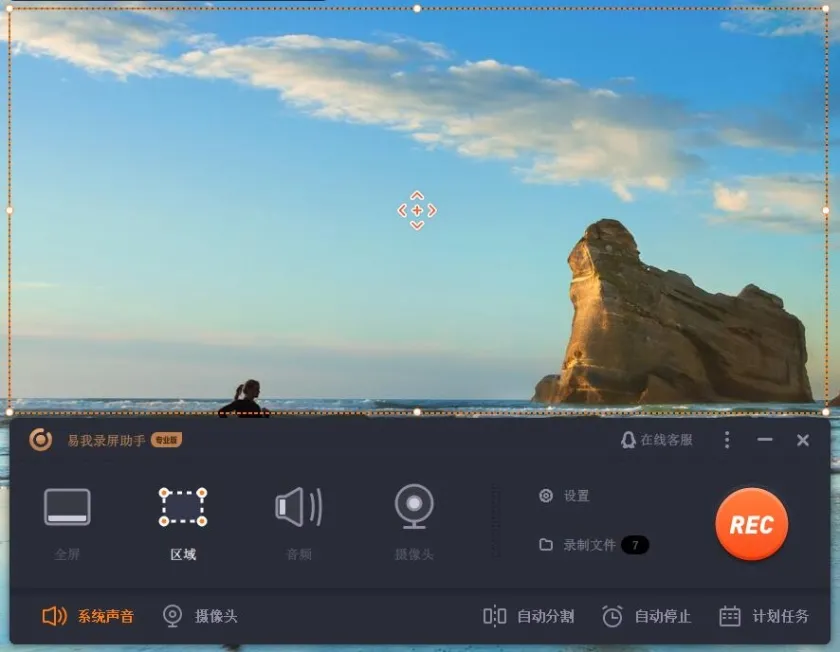
第二步 录制前,用户可自定义视频和音频质量的参数。然后,开始录制。
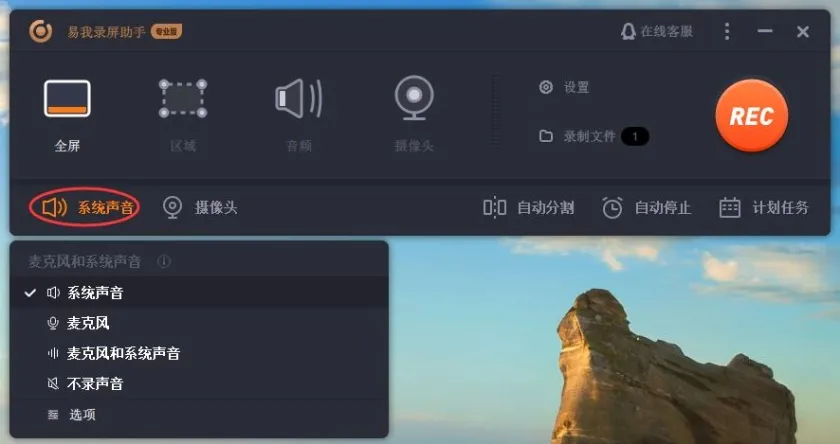
第三步 录制完成后,用户可对录制的视频文件重命名、注释或添加画外音等。
如果你想通过录制屏幕来完成制作教程、视频演示、制作演示、营销视频、录制游戏等任务,适用于Windows 10/11 上的屏幕录制软件,还有奇客免费录屏,这是一个可供用户免费版本的程序,无录制时长的限制。它支持录制网络摄像头、屏幕和声音。录制屏幕的视频你可以选择MP4、AVI、WMV 等输出格式,无水印,非常的方便。无需PowerPoint,它就能完成屏幕的录制工作。此外,它还支持跨显示器录制多个屏幕,这一点非常的吸引人。Windows XP 或更高版本能让用户最佳的使用体验。

奇客免费录屏使用简单,支持自主选择录制屏幕的范围,比如某个特定的App。
它是专门为游戏用户设计的,支持用户在多个显示器上进行录制,非常的棒。而且录制的视频和录音,没有时间限制或水印。不过美中不足的是不具备视频编辑功能。此外,部分功能需付费。
对于开发人员和高级用户来说,更适合的是ShaeX。 ShareX是一个开源程序,拥有众多高级编辑工具,其使用相对复杂,对新手不太友好。它的 WorkFlow 功能,使其具有高度可定制性,你可以借此真正地自动化一些常见任务。ShareX是功能强大、技术流的适用于 Windows10/11 的最佳免费屏幕录像机之一。
在你的PC上安装并启动ShareX后,只需使用快捷键即可开始截屏并选择区域、自动保存图像、直接上传到云端、进行在线共享等。ShareX可免费使用。
适用于 Windows10/11的ShareX可从计算机轻松导入媒体。你可以随意选择录制整个、部分屏幕还是某个特定的程序。录制完成的视频,你可以为其添加色彩效果和水印。你也可以与朋友和甲方共享录制的屏幕视频 URL。不过ShareX不支持网络摄像头录制。

适用于 Windows 10/11 的免费屏幕录像,不得不提Free Cam。这是一个免费的屏幕录制程序,并且没有任何弹出式广告。Free Cam的界面简洁、直观,易于使用。它具备的视频和音频编辑功能,允许对录制后的视频进行进一步的加工、制作。

Free Cam 支持自定义特定区域进行录制,如单个程序窗口、整个屏幕或选定区域等。除了屏幕视频录制之外,你还可以使用Free Cam录制画外音、系统声音、背景音乐、突出显示鼠标等。此外,录制完成的视频可以直接分享到 YouTube等热门的社交媒体平台,或者将其保存在你的 PC本地。
Free Cam能够摆脱录制视频的背景噪音,也支持高分辨率屏幕录制。你可以通过专门的功能以修剪零件、消除噪音和编辑音频。然后,一键将录制的屏幕视频上传到 YouTube,非常便捷。不过遗憾的是,Free Cam不支持录制网络摄像头。
如果你不是经常需要录制屏幕,那么CamStudio可能是一个不错的选择。CamStudio是一个免费的开源程序,它具备几个基本的编辑功能。它录制的屏幕视频以AVI 媒体文件格式导出,并且经过压缩。因此,对很对用户来说非常实用。其声称是最好的免费屏幕捕获软件之一。此外,CamStudio还具有捕获屏幕、网络摄像头、系统音频和视频压缩,为视频添加字幕和注释等功能。CamStudio输出的屏幕录制视频质量深受用户好评。

这个应用程序支持自定义输出视频质量。它还提供精选的视频样式功能供用户选择。你可以无限制的录制屏幕,没有文件长度或大小限制。不过,CamStudio不具备动画和交互功能。它录制的屏幕视频仅能输出为 AVI,然后转换为 Flash。
适用于 Windows 10/11 计算机的免费屏幕录像机,怎么能没有 TinyTake。这是一个基于云服务的录屏软件,你可以放心地存储屏幕录像。这个工具允许用户进行图像和视频的编辑,注释和添加评论。你可以选择录制整个屏幕还是部分区域,然后录制完成的视频也可以一键分享给他人。一次最多可以共享 2GB。

录制的屏幕视频,你可以进行标记、添加文本框、高亮或箭头,将包含敏感信息的屏幕部分模糊掉等。TinyTake支持录制的视频长度最长为 120 分钟。Tiny Take内置的免费的在线文件查看器允许你在其中播放视频、查看图像、阅读文档等。
这个应用程序支持批量共享屏幕录制文件。它的免费云存储功能为众多的用户喜爱。遗憾的是,TinyTake仅支持限于 5 分钟的会话屏幕录制。
除了以上免费的录屏工具之外,你还可以选择付费的适用于 Windows 10屏幕录像机。它们拥有众多的视频编辑功能,能让你的屏幕录制体验更佳。
Wondershare 支持的DemoCreator 是顶级的适用于Windows10/11 音频屏幕录像机之一。它允许用户同时捕获计算机屏幕和网络摄像头。它还附有一个视频编辑器,其中提供了大量的视频模板和效果以供用户选择。此外,它的屏幕绘图工具和聚光灯,让你在录制时进行标注,如文本以及其他符号,你还可以调整光标的大小、形状和颜色。

DemoCreator能实现高清甚至 4K视频录制。它的缩放系统效果非常不错,即使在缩放后也能保持视频录制的质量。它支持输出多种文件格式,并且可以在所有主流的视频平台上直播视频。它新版本甚至还提供内置的虚拟头像来提升视频的展示效果。
在 Windows 10/11 计算机上下载并安装 DemoCreator后,你可以单击主界面中的录制选项开始屏幕录制。此外,你可根据自己的需要设置录制设置和参数,包括录制区域、帧率、音频和网络摄像头设置的等。
众多的 Windows 10/11 顶级屏幕录制软件中,Camtasia是一款不得不提的付费软件。通过 Camtasia你可以录制屏幕上的任何内容,如线上讲座、演示文稿、视频通话、在线课程、网站、应用程序、游戏。Camtasia支持录制网络摄像头、麦克风和其他声音设备。录制完成的屏幕视频,你可以使用Camtasia内置的高级编辑工具为其添加文本、音乐和其他特殊效果。当然还有更简单的方法就是根据所录制的视频的主题,从Camtasia内置的免版税音效库为其匹配合适的片头和片头,这会让录制的屏幕视频看上去更加专业。这是一个易于使用录屏软件,即使是新手也不妨一试。因为它为你提供了详细的教程支持。

如果你需要为录制的屏幕视频添加注释等,Camtasia 允许你使用突出显示、聚光灯和放大等选项调整光标,这个操作也非常简单。Camtasia 除了支持录制和编辑视频外,它还同时兼具社交分享功能。录制和编辑后的视频,可直接上传至几乎所有的视频共享平台。不过Camtasia 也是业内最昂贵的 Windows 10/11 屏幕录制工具之一,但这并不影响其拥有庞大的用户群体。
资深游戏玩家不容错过的Windows 10/11屏幕录制工具,就是Bandicam了。这是一款专为游戏爱好者设计的游戏录制工具。与其他录屏软件类似,它能录制整个屏幕、部分屏幕、特定应用程序以及网络摄像头等设备。此外,Bandicam具备游戏录制模式,这为用户提供了更多的选择,非常人性化。
录制的屏幕视频,你可以为其添加品牌LOGO和图像、文本、动画效果等。另外,Bandicam与大多数其他屏幕录制工具不同的是,它支持输出高缩率的视频。然而,Bandicam输出视频格式有限。

Icecream 是一个专业的屏幕录制软件,它有免费版和付费版。其中,免费版仅支持一种输出格式,而付费版支持多种输出格式,如 AVI、MP4 和 MOV等。Icecream在特色在于你可根据自己的需要制定录制计划和自定义水印。它既能录制PC屏幕,也能录制麦克风和网络摄像头。
Icecream拥有编辑工具,你可以对录制后的视频进行制作、加工。比如,基本修剪和剪切。此外,付费版 Icecream 有内置编辑器可以为视频添加注释和字幕。在 Windows 10/11 上使用 Icecream录制PC的整个屏幕的同时,还能放大和绘图。它的操作也相当简单,新手就能轻松上手。不过,有用户反馈Icecream 的音频质量有时不流畅,且它的视频编辑工具非常有限。

在Windows 10/11上,其内置的Game Bar( Xbox Game Bar)就能帮你完成屏幕的录制。然后如果想要录制无水印的屏幕视频,我们建议你安装适用于 Win 10/11的 Screen Recorder。无需任何费用,即可使用 Screen Recorder录制无水印的屏幕。
业内适用于Windows 10/11屏幕录像机不少,但是如果你想要免费的屏幕录制工具,你可以尝试Screen Recorder。它既能录制全部的电脑屏幕,也支持特定区域或PC 上运行的任何应用程序的录制。此外,它还支持网络摄像头、录音以及光标跟踪,非常的专业。
一般来说,Windows10/11 屏幕录像机的默认录制时长为 2 小时。不过你也可以自定该时长,比如半小时、一小时甚至3小时。
本文为你详细介绍了2大类屏幕录制器。其中有 Windows 10/11内置的屏幕录像机,Game Bar( Xbox Game Bar);也有另外6款免费的屏幕录制工具,如录屏助手;此外,还有需要付费才能使用的4款截取屏幕的录制器。你可根据自己的需要进行选择。希望本文对你有所帮助。