更新者 太阳之女 在 Apr 10, 2023, 10:08 pm
我们经常遇到PDF 页面意外地被倒置扫描或旋转不正确,需要旋转 PDF页面以调整其显示的方向。但是你知道如何旋转 PDF 文件吗?别着急,本文即将为你介绍一款出色的 PDF 编辑工具 - 奇客PDF,它可通过五种不同的方法帮助你在 Windows 中轻松旋转 PDF。
奇客PDF 是一个综合性的PDF处理器和阅读器,它能帮助用户组织PDF页面、编辑、转换、数据提取、表单处理、安全、签名、审阅等。它的这些功能非常强大,深受用户好评。下面我们将为你介绍 5 个使用奇客soft PDF旋转 PDF 的方法,帮助你轻松旋转 PDF。
步骤 1 下载、安装并启动奇客PDF后,可将PDF文档拖放到程序窗口中直接打开。或者单击窗口中的“打开文件”按钮,选择并打开本地文件夹中的 PDF 文档。
步骤 2 点击左侧的“缩略图”菜单图标即可显示PDF文件中的各页面。然后确定要旋转的PDF 缩略图,右键单击该页面并选择“旋转页面”,然后选择旋转方向。
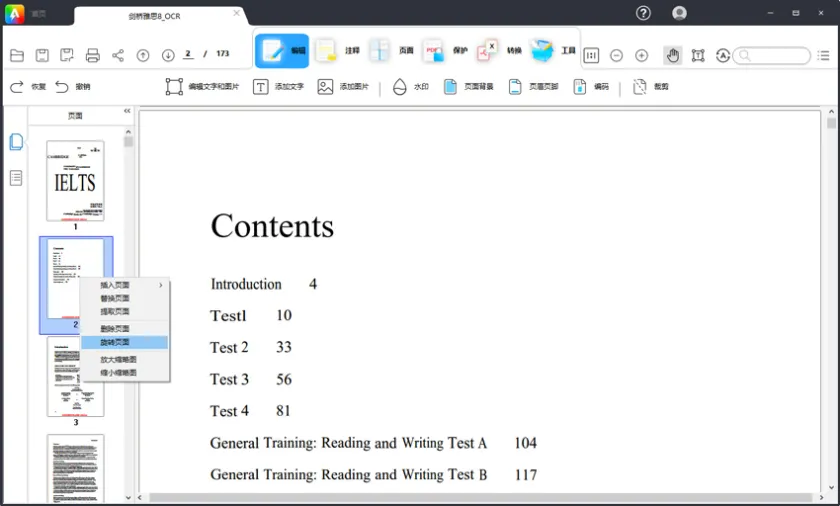
如果你需要旋转 PDF 中的所有页面,请单击缩略图视图中的第一页,然后按住“Ctrl+Shift”键并将缩略图显示上的滑块滚动到底部并单击最后一页,以选中所有页面。右键单击所选页面或某个页面,然后选择“旋转页面”。
步骤 3 旋转 PDF 页面
在弹窗中选择页面要旋转至的方向,如将 PDF 页面横向或上下旋转 90°、180° 和 270°等,然后点击“确定”旋转。最后,你可以将旋转后的PDF文件保存至本地。
使用奇客PDF打开PDF文件后,右键单击页面任意位置,选择“旋转页面”选项。你可以一次性设置所需旋转的PDF页面范围或,如特定页数或所有页面。也可以直接旋转某一页面。

使用奇客PDF打开PDF文件后,转到“页面”选项后,选择单个页面或按住“Ctrl”键同时点击多个页面,然后根据需要选择“向左旋转”或“向右旋转”等选项旋转PDF页面。
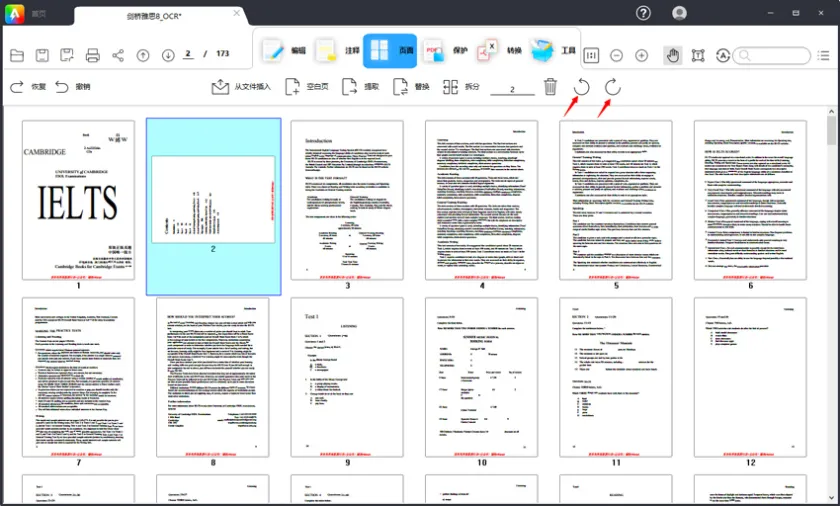
使用快捷方式旋转 PDF是指查看 PDF 文档时,选择需旋转的页面后即可当前页面向左或向右旋转。
如果你不仅仅需要旋转PDF页面,在旋转PDF页面后,还需要编辑 PDF 文档中的内容,奇客soft PDF能帮助你轻松地编辑 PDF 文本或编辑 PDF 图像。
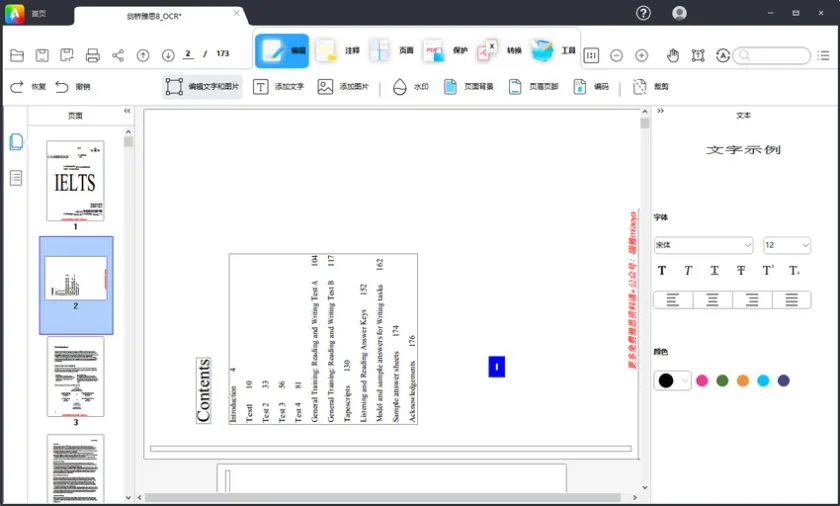
奇客PDF是一款简单易用的PDF创建器和编辑器。它的界面非常直观,可以快速创建、读取、编辑、注释、签名所有PDF文件。此外这个工具还具有内置的 PDF转换与OCR(光学字符识别)功能,不仅可以将PDF文件压缩并转换为Word、PPT、Excel等文件,甚至还能很好的编辑一些扫描 后的PDF文本。
具体来说,如果是PDF文档,你可以更改文本字体、字体大小和颜色、添加上标或下标、对齐文本、调整字间距或行间距以及旋转文本段落等。如果是PDF图像,你可以旋转、改变图像的不透明度,裁剪图像,删除或替换图像等。
使用奇客PDF ,不仅支持旋转PDF页面,还可以旋转PDF文本和图像。
此外,奇客PDF 还支持合并多个PDF 页面以及旋转它们。比如,你可以沿相同方向旋转所有页面,然后再将多个 PDF 文档合并为一个 PDF 文档。最后旋转此 PDF 文件,使所有页面都在同一方向。如何合并 PDF 文档的步骤你可以查询奇客PDF官网,我们为你准备了详细的指南。
在旋转、编辑或合并 PDF 后,点击“文件”>“另存为”按钮并将旋转后的 PDF另存为新的 PDF 文档。
奇客PDF为用户提供完美的一站式PDF创建、编辑、标记、转换、签名的体验。而旋转 PDF 只是奇客PDF的一项功能。快来免费下载并体验吧。
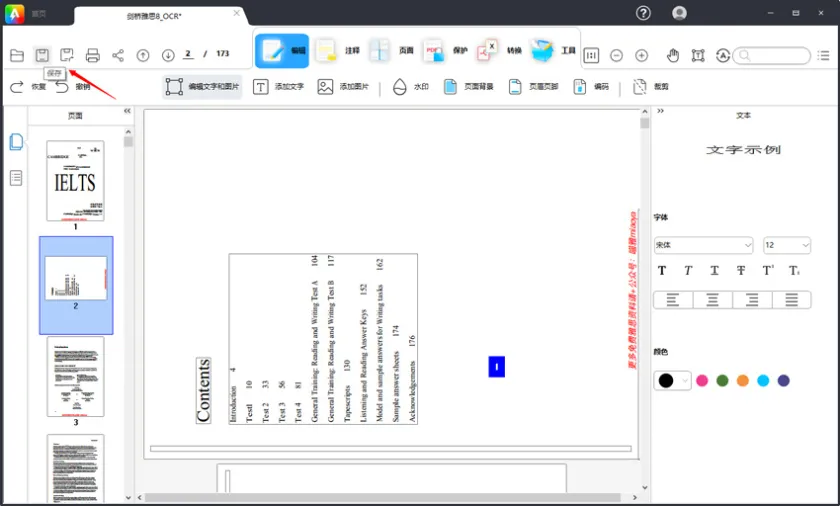
使用Adobe 中旋转 PDF的操作步骤如下:
步骤 1 右键单击PDF 文件选择用 Adobe Reader 中打开,或者在启动 Adobe Reader后单击“文件”>“打开”按钮选择要打开的 PDF 文件。

步骤 2 单击“视图”>“旋转视图”>“顺时针”或“逆时针”旋转PDF页面视图。此时,你将看到PDF 页面已根据你的需要完成旋转。
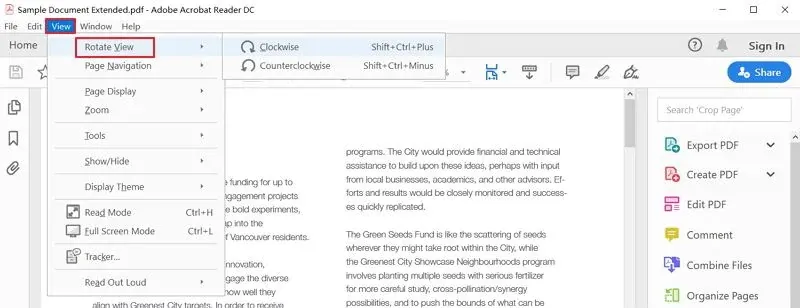
这些是有关如何在 Adobe 中旋转 PDF 的步骤,但是当你关闭并重新打开 PDF 文档时,PDF 页面仍是旋转前的状态。要想永久旋转 PDF页面,可使用本文为你介绍的五种方法用奇客PDF 轻松旋转PDF。