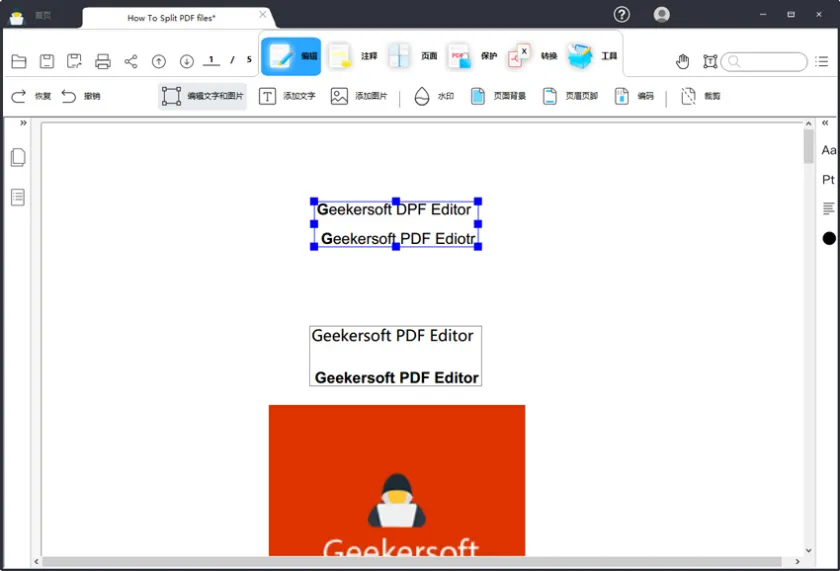“如何在PDF 文件中嵌入图像?”
PDF已成为职场中一种重要的文件格式。若需在 PDF 文件中嵌入图像,需借助一款支持直接添加图像至 PDF 而无需在不同格式间反复转换的 PDF 编辑器。为节约你的时间和精力,经过综合比较和反复试用,我们将为你详细介绍四种在线及离线状态下均可便捷地向 PDF 文件添加图像的方法。
方法1 使用GeekerPDF直接添加图像至 PDF
基于先进的技术,
GeekerPDF是Geekersoft研发的一款致力于PDF编辑、管理的软件。作为业一站式的 PDF 解决方案,它支持用户创建、编辑、转换、签署、保护与优化 PDF 文档。
GeekerPDF的核心功能:
- 全面的PDF编辑功能:本软件提供全方位的PDF编辑能力,允许用户修改任意PDF中的文本、图像、对象及链接。借助先进的自动字体识别技术,用户可以轻松编辑文本内容,并额外添加水印、页眉与页脚以增强文档效果。
- 广泛的PDF转换选项:无论是从多种文档格式创建PDF,还是将PDF转换为其他所需格式,GeekerPDF均能全面满足用户的转换需求,实现无缝的文档转换体验。
- 强大的PDF安全保护:本软件为PDF文件提供顶级的加密保护,同时利用编辑限制与水印添加等实用功能,有效保障用户的版权安全。
- 完整的PDF注释工具集:通过配备一套全面的注释工具,包括但不限于注释、高亮显示、下划线等功能,用户可以轻松地对PDF文档进行审阅与评论,提升工作效率。
- 高效的PDF批处理功能:借助丰富的OCR识别、文档优化及格式转换等批处理工具,用户可以显著提升PDF处理的工作流程效率。
GeekerPDF 的更多PDF图像编辑功能:
可自由移动图像至恰当位置;
将图像旋转至正确方向;
依据需求调整图像大小;
直接在 PDF 中裁剪图像中不需要的部分;
更改图像的透明度;
调整 PDF 中图像的对齐方式;
向 PDF 添加文本与图像;
在 PDF 上对图像进行编辑。
关于如何使用GeekerPDF直接添加图像至 PDF,可以参考以下步骤。
步骤1 在你的PC上安装并启动 GeekerPDF 软件并打开目标 PDF 文件。点击“编辑” > “添加图像” ,此时,将鼠标悬停于期望插入图像的区域。

步骤2 在弹出窗口中,于 “打开” 窗口内选定所需图像。若需向 PDF 添加多张图像,可按住 “Ctrl” 键并选取更多图片。完成选择后,图像将成功插入至该 PDF 文档之中。
或者,可在 GeekerPDF 中从Word、PPT、图像编辑器等程序复制图像并粘贴至 PDF。
步骤3 在GeekerPDF 中对图像进行旋转、调整大小与编辑操作,直至其呈现效果符合预期。关于如何使用GeekerPDF将签名图像添加图像至 PDF,可以参考以下步骤。
对于已将签名存储为图像格式的用户,则可基于该图像创建签名。具体操作如下:
步骤1 转至 GeekerPDF 中的 “注释> 签名”,点击 “创建 > 上传” 以添加签名图像。
步骤2 创建签名后,由于其已保存于 GeekerPDF 中,随时将签名图像添加至任何 PDF文件中。
此外,你还可以使用GeekerPDF将水印图像添加图像至 PDF,并对水印的位置、方向与透明度进行调整,或将水印应用于特定页面。GeekerPDF是业内最为经济实惠且功能全面的PDF解决方案之一。快来试试吧。
方法2 使用Google Docs向PDF中添加图片
若你未配备PDF编辑器,且对将文件上传至在线工具持保留态度,Google Docs不失为一种将图片在线添加到PDF的可行方案。然而,需注意的是,在Google Docs中打开PDF可能会导致文件格式出现些许混乱,尤其是表格、图像、图表等复杂元素可能无法完美转换为Google Docs格式,因此,请谨慎使用。具体操作步骤如下:
步骤1 将你的PDF文件上传至Google Drive,随后利用Google Docs将其打开。此时,PDF将被转换为Google Docs格式,其中的文本与图像均可进行编辑。
步骤2 在Google Docs的菜单栏中,点击“插入”>“图片”>“上传自计算机”,从你的计算机中选择一张图片,并将其添加到PDF文档中。
步骤3 图片添加至文档后,可通过拖放操作,将其移动至所需位置,然后进行编辑。
步骤4 完成编辑后,点击“下载”选项,并选择PDF格式,即可将文件保存为PDF文件。
方法 3 利用 Adobe Acrobat 向 PDF 文件中添加图像
如果你倾向于使用Adobe Acrobat,且你的计算机已成功安装 Adobe Acrobat 软件,那么可以通过该程序轻松地将图像添加到 PDF 文件中。该程序支持 JPEG、PNG、BMP、GIF 及 Tiff 等多种图像格式。具体操作步骤如下:
步骤1 在 你的PC上启动Adobe Acrobat,并打开目标 PDF 文件。接着,点击“编辑”按钮以启动编辑功能。
步骤2 点击“添加图片”以选择所需图片。从对话框中选定要插入的图像后,点击“可选”按钮将其添加到 PDF 文件中。
步骤3 在 PDF 中对图像进行大小调整、翻转、旋转或裁剪等操作。
方法 4 使用在线 PDF 编辑器将图像添加到 PDF 文件中
另外,你还可以利用 HiPDF 等在线 PDF 编辑器将图像添加到 PDF 文件中。你需要通过Google Chrome、Safari、Microsoft Edge等浏览器访问在线 PDF 编辑器官方网站来使用。以下是具体操作步骤:
步骤1 打开浏览器窗口并导航至 HiPDF 网站。
步骤2 点击“编辑 PDF”>“选择文件”按钮,或点击页面下方的云提供商图标之一来导入文件。
步骤3 点击 PDF 上方工具栏中的“添加图像”按钮。在 PDF 文件中看到图像后,将其拖动至所需位置。
步骤4 点击页面底部的“应用”按钮,并将修改后的文件保存到本地文件夹,操作即完成。
FAQs 关于向PDF添加图像
Q1 如何免费在 PDF 中插入图像?
网上有多种免费工具可供使用,如 HiPDF,它支持免费将照片和图像插入 PDF。此外,GeekerPDF 等工具也提供免费试用,便于用户向 PDF 添加图像。
Q2 Mac 上如何向 PDF 添加图像?
在 Mac 的“预览”应用中,先打开图像并复制,再打开 PDF 文件并按 Command+V 粘贴图像。详细步骤可参考相关指南。
Q3 如何将图像添加到 PDF 的所有页面?
使用 PDF 编辑器(如 GeekerPDF)的水印功能,可将图像添加到 PDF 的所有页面。在编辑器中打开 PDF,选择编辑 > 水印 > 添加水印 > 文件,然后选择图像并设置位置,最后选择“所有页面”并应用。
总结
以上就是我们为你介绍的4种在 PDF 文件中嵌入图像的有效方法。这些方法各有优劣,你可以根据自己的需要进行选择。出于效率和数据安全的考虑,我们建议你使用GeekerPDF进行操作。GeekerPDF因其专业、高效的服务深受来气全球用户的喜爱。