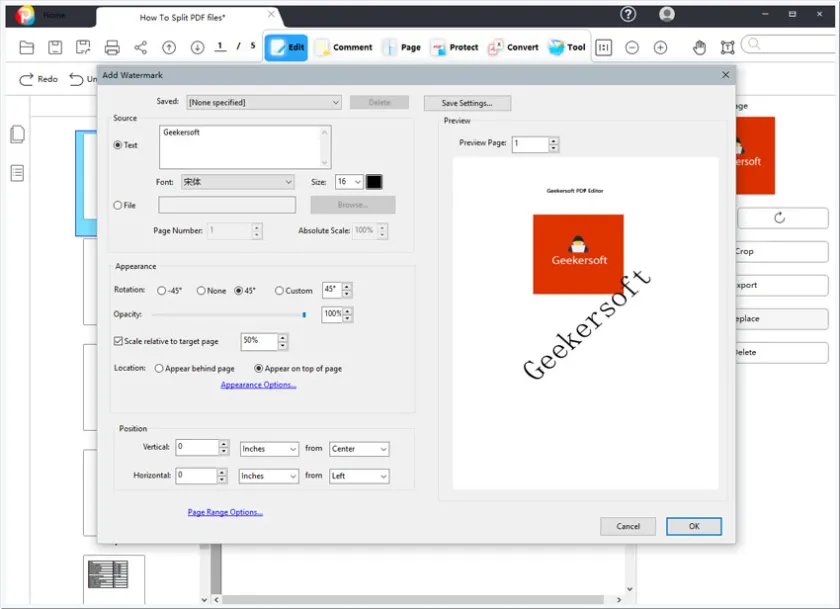用户们在许多PDF文件中,都看到过水印。确实水印在诸多方面发挥着至关重要的功能。比如,它们作为PDF文档的安全防护手段;其次,它们也是极为有效的广告宣传工具。因此,为PDF添加水印通常被视为一项明智之举。如果你正在寻找在PDF文件中添加水印的方法。那么不要错过本文,我们讲为你详细介绍三种简便的方法,用以在PDF中轻松添加水印。
PART 1 为PDF添加水印的最便捷途径——使用GeekerPDF
关于如何在PDF中添加水印,使用专业的PDF编辑器是最简单快捷的方法。GeekerPDF提供了一系列全面的编辑工具,它支持将多种类型的水印添加到PDF中,包括但不限于草稿水印、机密水印及图像水印。具体步骤如下:
步骤1 在你的PC上安装并启动GeekerPDF程序。在主页点击“打开文件”按钮,并从文件列表中选择你希望添加水印的PDF文档。

步骤2 文档打开后,点击“编辑”>“水印”>“添加水印”,你将看到一个全新的窗口,然后通过输入文本或添加图像文件的方式为PDF添加水印。
步骤3 为PDF文件添加不同水印
- 向PDF添加草稿水印:在内容框中输入“草稿”。随后,您可以在预览中查看草稿水印在PDF文件中的效果。在应用水印之前,可以自定义字体样式、大小、颜色、不透明度及其他相关设置。同时,还可以设置草稿水印在PDF文档中的比例和位置。
- 向PDF添加机密水印:在内容框中输入“机密”,以便在PDF中添加机密水印。自定义水印的样式后,点击“应用”按钮,将机密水印添加到PDF中。此外,还可以勾选“添加到模板”选项,以便未来能轻松地将该水印应用于其他PDF文件。
- 向PDF添加图像水印:将图像作为水印导入PDF文档。在添加图像水印之前,请设置其位置及其他外观参数。可以设置水印的绝对比例或页面比例以及位置。甚至可以在将水印应用于整个文档之前,调整其不透明度及其他外观设置。
步骤4 完成水印的添加和设置后,请点击“应用”按钮,将水印插入PDF文档中。随后,前往“文件”选项卡,并选择“保存”以完成整个流程。
以上就是使用GeekerPDF为PDF添加常见水印的详细步骤,简单,快捷。GeekerPDF无疑是向PDF文档添加水印的卓越选择。
PART 2 为PDF 文件批量添加水印
GeekerPDF 软件还提供了一项强大的功能,即批量为 PDF 文档添加水印。若您需对一组 PDF 文件应用统一的水印,只需遵循以下详细步骤进行操作即可。
步骤1 启动 GeekerPDF 软件后,在其主页上点击“编辑”>“水印”。
步骤2 点击“选择文件”以添加需要添加水印的 PDF 文件。请确保将所有需添加水印的文件全部上传完毕。
步骤3 在文件上传完成后,选择“添加水印”功能,并从下方的选项集中为 PDF 文档添加水印。您可以选择的水印类型包括文本、PDF 及图像。在选择适当的水印类型后,请务必在应用水印之前,自定义水印的外观属性及其在页面中的位置等参数。完成设置后,点击“应用”按钮以执行水印添加过程。
Bonus:GeekerPDF 的其他核心功能
- 文档转换:GeekerPDF支持用户将 Word、Excel、HTML 文件或其他文档类型转换为 PDF 格式,反之亦然。
- PDF 编辑:GeekerPDF支持对 PDF 文件进行编辑,包括添加或删除图像、文本、注释等元素。
- 版权保护:GeekerPDF可将文本、图像和文件作为水印添加到 PDF 中,以有效保护用户的版权。
- 注释与高亮:GeekerPDF允许用户在 PDF 文件中添加注释或高亮显示特定部分,以突出显示所需内容。
- OCR 技术:GeekerPDF具备OCR 技术能够识别扫描的 PDF 文件中的文本,并使文件内容变得可编辑。
PART 3 在线为PDF添加水印
实际上,除了使用桌面端的PDF编辑工具为PDF添加水印外,市场上存在众多在线工具,可助为PDF文件添加水印。其中,PDFCandy便是一个值得尝试的选项。以下是使用PDFCandy为PDF添加水印的详细步骤:
步骤1 使用Google Chrome、Safari、Microsoft Edge等浏览器访问PDFCandy官方网站,并选择“为PDF添加水印”工具。进入相应页面后,点击“添加文件”按钮,将需添加水印的PDF文档导入平台。此网站还支持用户从Dropbox和Google Drive中直接添加文档。
步骤2 文档导入后,点击添加文本或图像水印的选项。自定义水印的位置。
步骤3 完成水印添加后,点击“添加水印”按钮,水印将成功添加至PDF文件。
请注意,对于重要且机密的文,不建议使用这种方法,因为其可能存在数据泄露的风险。
PART 4 免费为PDF文件添加水印
当你的PDF文件源自Microsoft Word、Excel等文本处理软件时,则可通过Microsoft Word轻松且免费地为PDF文件添加水印。不过,在Microsoft Word中打开PDF文件可能会导致文件格式发生变化。通过Microsoft Word免费添加水印的步骤如下:
步骤1 在Microsoft Word中打开你的PDF文件。
步骤2 导航至“设计”>“水印”>“预设水印“。
步骤3 直接从预设水印列表中选择一个,该水印将立即被添加到PDF文件中。
或者创建自定义水印。若需创建个性化水印,请点击“自定义水印”选项,选择添加图像水印或文本水印。
请注意,此方法不适用于基于图像或扫描生成的PDF文件。对于此类PDF文件,推荐使用GeekerPDF进行水印添加。
FAQs 关于在PDF中添加水印
Q1 在线与离线水印添加工具的区别是什么?
在PDF文件中添加水印时,用户可选择在线或离线工具。部分用户更倾向于使用在线工具,因其具备高可用性和灵活性。无需安装编辑器,使得在线解决方案备受青睐。若用户希望对文档进行重大编辑,离线工具通常更受欢迎。此外,离线工具还允许用户在没有互联网连接的情况下为PDF文件添加水印。在寻找市场上最佳工具时,你会发现GeekerPDF是为PDF添加水印的最佳离线解决方案。
Q2 除Acrobat外,如何为PDF添加水印?
虽然Acrobat是一款功能强大的PDF处理软件,但其高昂的价格使得许多用户望而却步。此时你可以考虑采用更为经济实惠的替代方案,如GeekerPDF。作为一款易于操作的PDF编辑器,GeekerPDF不仅支持向PDF文件添加水印,还能轻松添加文本、图像等元素。此外,也可以选择PDF在线编辑服务,如PDFCandy,来实现这一目的。
总结
以上就是我们为你介绍的在PDF中添加水印的几种方案,希望对你有所帮助。你可以选择使用在线PDF编辑器,也可以通过离线PDF编辑器进行操作。其中GeekerPDF是一个理想的选择。