更新者 太阳之女 在 Dec 11, 2023, 7:15 pm
"我的iPhone 一直显示通话失败,怎么办?"
当你尝试拨打电话时,iPhone 一直显示通话失败。如果你的也遇到了这个问题,并且正在寻找解决方案,那么一定不要错过本文,我们将为你介绍10最佳的方法以fix iPhone keeps saying call failed。
产品推荐: 苹果手机系统修复(牛学长)
许多iOS用户表示,当他们尝试拨打电话时,iPhone一直显示呼叫失败。这个问题令人非常的沮丧。要想解决这个问题,首先我们一起来看看它产生的原因。
iPhone 打电话失败的原因包括但不限于以下几个方面。
信号错误。当你在信号较弱的区域拨打电话时,很有可能会看到此错误提示。
SIM卡松动或损坏。SIM卡是iPhone接受信号的重要部件,如果松动或损坏也汇导致通话失败。
某种软件问题。
要解决iPhone不断显示通话失败的问题,你可以尝试以下10种有效方法。
对许多iPhone用户来说,打开并再次关闭设备飞行模式解决这个问题最简单的方法。你只需完成以下步骤即可。
步骤 1 打开 iPhone,访问控制中心。
步骤 2 点击飞机图标以开启飞行模式。等待几秒钟后,关闭该选项。
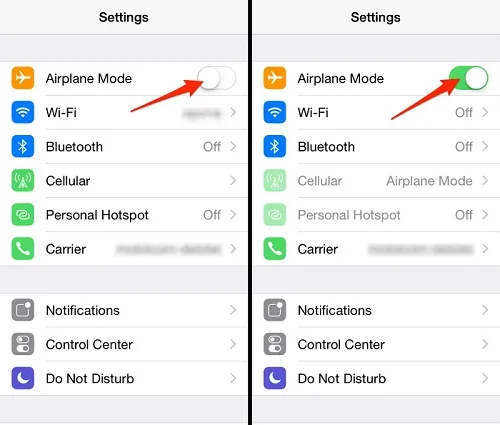
如果您在设备上启用了呼叫阻止功能,你当然无法拨打电话。
步骤 1 打开 iPhone,转到“设置”>“电话”。
步骤 2 点击呼叫阻止和识别。如果应用程序在“允许这些应用程序阻止呼叫并提供来电显示”下打开,请将其关闭。
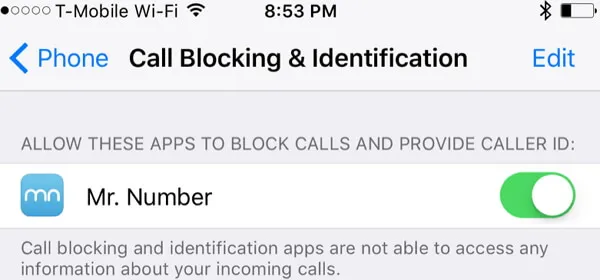
你还可以尝试打开和关闭来电显示以解决iPhone 不断显示通话失败的问题。
步骤 1 打开 iPhone,访问“设置”并选择“电话”。
步骤 2 转到显示我的被叫 ID,确保按钮为绿色。
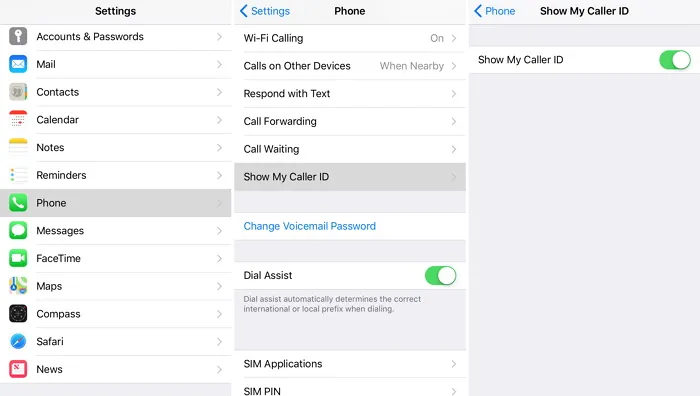
如果你的 iPhone日期和时间不正确,也可能会导致iPhone 不断显示通话失败。你可以通过以下步骤进行操作。
步骤 1 打开 iPhone,转到“设置”>“常规”。
步骤 2 转到“日期和时间”,打开“自动设置”。
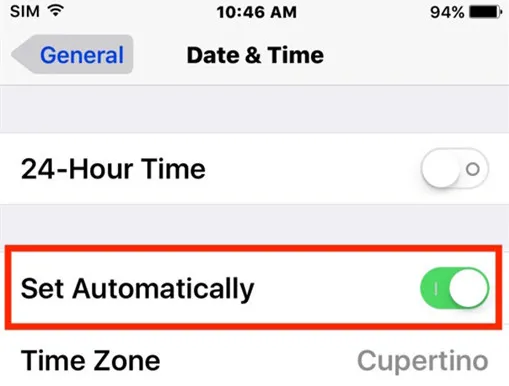
对于所有电子设备来说,使用过程中出现各种故障,最简单的方法就是重启,iPhone也一样。当你的iPhone 不断显示通话失败时,我们也建议你尝试重新启动设备。
步骤 1 长按住iPhone的睡眠/唤醒按钮直至出现滑块。
步骤 2 从左向右移动滑块关闭出现滑块。
步骤 3 等待 30 秒左右,按“睡眠/唤醒”重新打开设备。
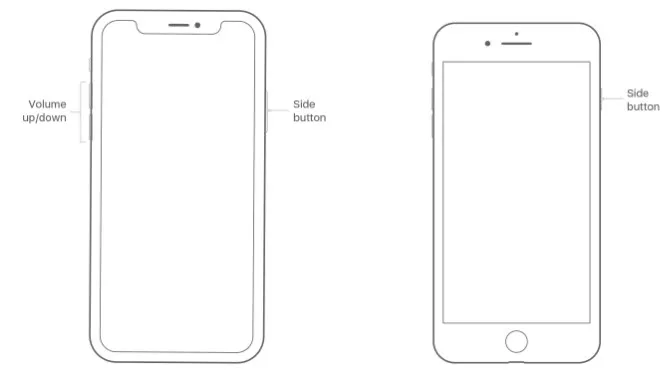
尝试关闭LTE的方法以iPhone 不断显示通话失败的问题。
步骤 1 打开 iPhone,转到“设置”>“蜂窝网络”。
步骤 2 选择“蜂窝数据”,点击“语音和数据”并选择 3G。
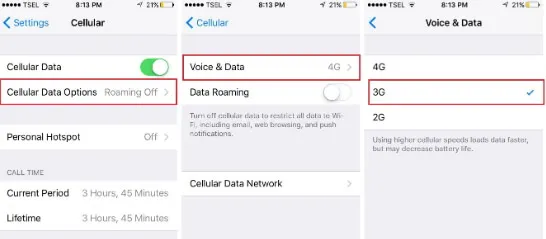
更新 iPhone 的运营商设置可能会解决iPhone 不断显示通话失败的问题。
步骤 1 打开 iPhone,转到“设置”>“常规”>“关于”选项。
步骤 2 如果有更新,你将看到一条通知,选择该通知,更新运营商设置,以确保 iPhone 连接到良好的互联网连接。
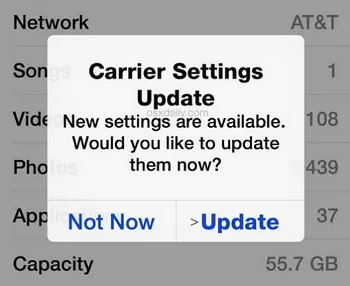
在尝试以下方法后,你还可以尝试恢复出厂设置。不过这种方法将导致你iPhone上的所有数据丢失。
步骤 1 在你的电脑上打开iTunes,并将iPhone连接到该电脑。
步骤 2 根据提示输入密码,然后在弹出菜单中选择 iPhone。
步骤 3 单击“Summary”>“Restore”,点击恢复确认。
步骤 4 iTunes将自动擦除iPhone上的所有数据并安装最新的软件。
步骤 5 iPhone重新启动后,只需将设备配置为新设备即可。
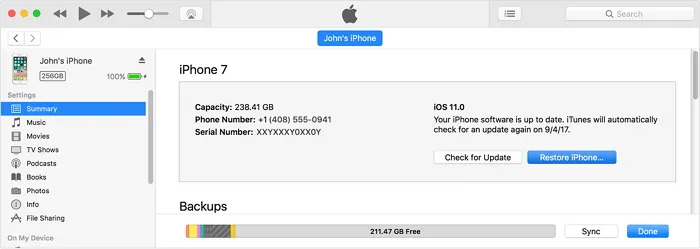
此外,你还可以使用专业的系统修复工具——iPhone/iPad System Repair,以解决iPhone 不断提示通话失败的问题。这是一个用户众多的系统修复工具,能快速解决与 iOS 设备相关的各种问题,比如iPhone死机、白屏死机、黑屏死机、循环重启、卡在苹果标志、iPhone更新失败等。
你可以根据以下步骤通过iPhone/iPad System Repair解决iPhone 不断提示通话失败的问题
步骤 1 在你的计算机上安装并启动该数据修复软件,并在打开标准模式后点击“下一步”。然后将设备连接到同一台计算机后单击“下一步”。
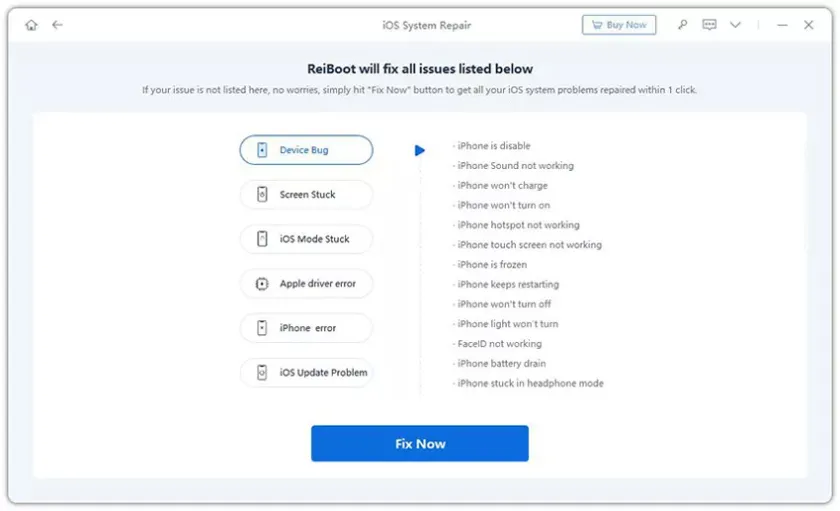
步骤 2 iPhone/iPad System Repair将搜索可用的固件。选择最适合你iPhone的软件并点击“下载”即可。
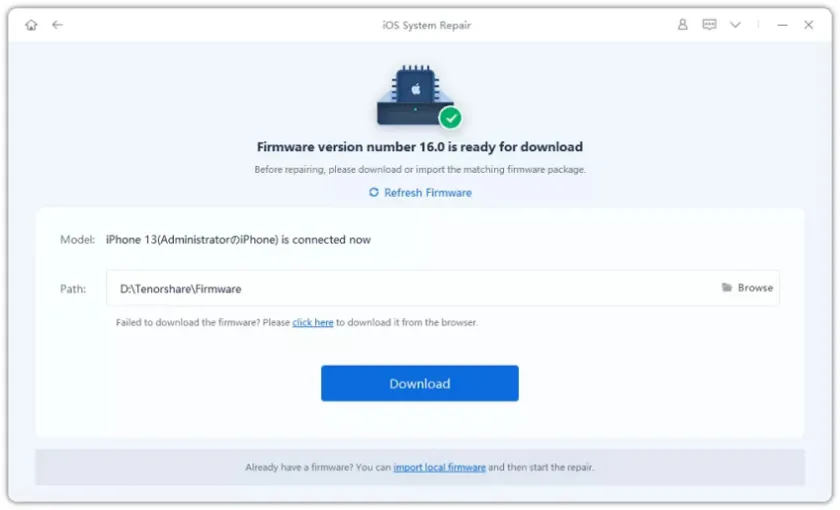
步骤 3 固件下载后,将进行验证并提取软件。然后点击“开始”按钮即可。
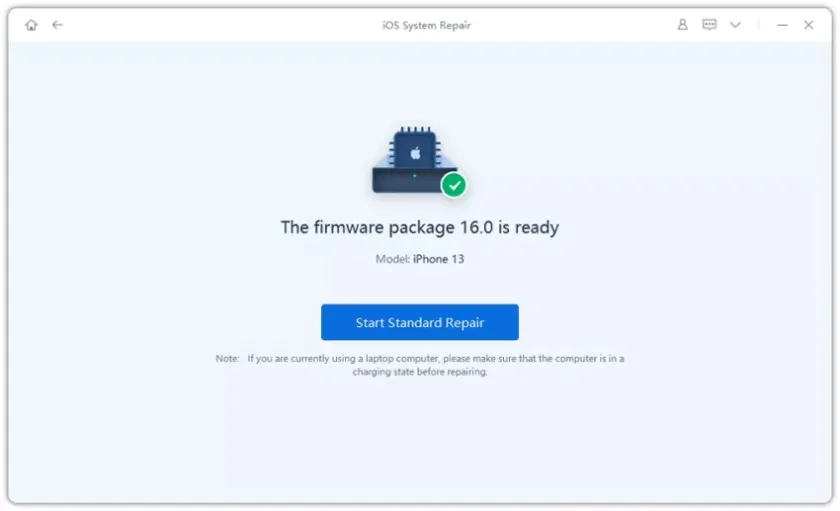
步骤 4 iPhone/iPad System Repair将自动为你修复系统,待修复完成后,iPhone将重新启动。
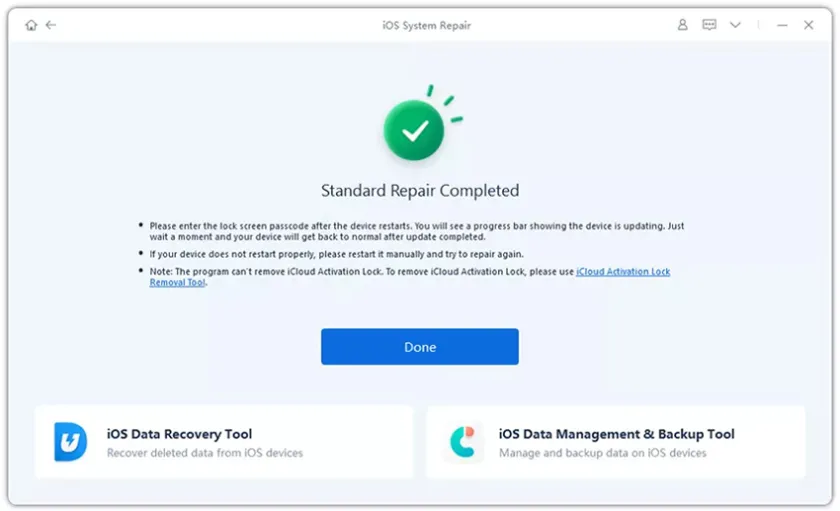
任何时候,你都可以联系 Apple 支持以解决其产品相关的任何问题,包括iPhone 不断提示通话失败的问题。
数据是无形的宝贵财富。因此,我们强烈建议你定期使用 Apple 官方提供的工具 iTunes 或 iCloud进行备份,不止是在修复iOS系统前。
当你发现iPhone上丢失了数据,有许多方法可以帮助你找回。比如使用 iTunes 或 iCloud 恢复备份文件以找回丢失的数据,但是这种方法会清除设备上当前的所有数据。如果你没有不备份文件,或者不想影响设备上的当前数据,我们建议你使用 U1tData苹果数据恢复(牛学长).
关于如何使用U1tData苹果数据恢复(牛学长),请参考以下步骤。
步骤 1 在你的计算机上安装并启动U1tData苹果数据恢复(牛学长),然后选择“从 iOS 设备恢复”后,单击“开始”。使用USB数据线将你的 iPhone 连接到计算机,并在程序检测到设备后点击“下一步”。
步骤 2 选择所需恢复的文件类型后,点击“扫描”。
步骤 3 待扫描完成后,你将看到可恢复的文件。选择所需恢复的文件后点击“恢复”就能找回你丢失的数据。
以上就是我们为你介绍的修复iPhone不断提示通话失败的问题的几种有效解决方案。你可以根据自己的情况进行选择。如果在修复以上问题后,你发现设备上的数据丢失了,可以使用U1tData苹果数据恢复(牛学长)恢复数据,安全、可靠。