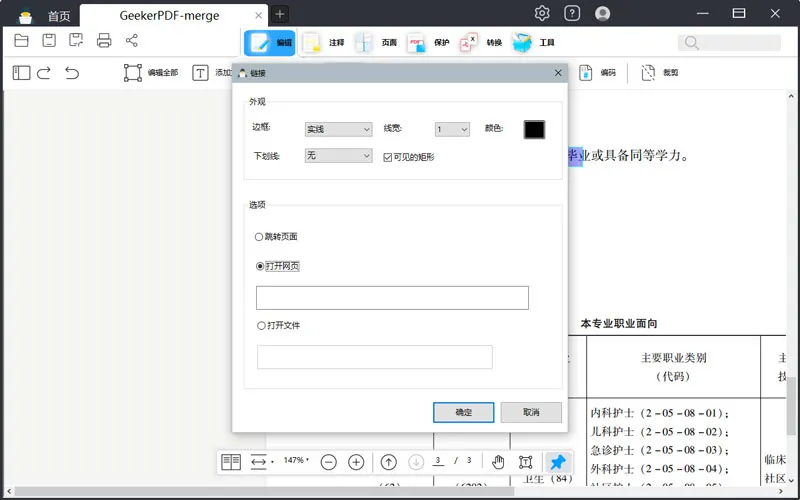PDF已成为现代职场中信息、资料传递的主要方式之一。跨文档链接作为一种现代技术手段,旨在将读者重定向至与文档中论述的特定主题紧密相关的详尽信息。如果你不太确定向PDF文档添加链接的方法是否有效,本文提出了一项综合性的解决方案,通过GeekerPDF-PDF编辑器这一多功能PDF处理工具,指导你如何在PDF中添加超链接。
方法1 无需Acrobat向PDF添加链接——使用GeekerPDF
对于正在寻找既能PDF添加链接,又具备丰富编辑功能的软件的用户,GeekerPDF无疑是一个卓越的平台。该平台集成了先进的工具集,极大地增强了离线编辑和管理PDF文档的能力。

GeekerPDF特色功能:
- 编辑链接:GeekerPDF支持用户对PDF中的链接进行多种编辑,包括添加、删除及修改链接的大小、颜色和字体等。
- 附件添加:为满足PDF文件内容需求,GeekerPDF支持在现有PDF文档中添加附件,以提升阅读体验。
- 添加水印:为了你的PDF文档的安全,GeekerPDF还允许你自定义并添加水印。
- 书签制作:通过书签功能,为读者提供文档内快速导航的便利,增强文档内容的可读性和理解度。
- 文件转换:GeekerPDF助力用户将文档转换为多种格式,包括Word、Excel、PDF/A、PPT、Text、EPUB、RTF、HTML、HWP及不同图像格式等。
无需Acrobat向PDF添加链接,借助GeekerPDF你只需完成以下步骤。
步骤1 在你的PC上安装并启动GeekerPDF。随后,点击“打开文件”以导入需添加链接的目标PDF文档。另外,你也可以将文件直接拖放至GeekerPDF界面中完成打开操作。
步骤2 点击“Edit”>“Link”,你将看到三个链接选项。选定一个区域后,明确欲在PDF文档中添加链接的具体位置。释放鼠标后,软件将弹出窗口,设置超链接的行为及外观属性(具体内容如下)。完成设置后,点击“确定”按钮,即可成功向PDF文件添加超链接。
- 链接行为设置:
转至页面视图:选择此选项后,可指定或输入页码以设置链接。设置完成后,点击链接即可跳转至指定页面。
打开网页:在相应框中输入网页URL,并点击“确定”。此后,点击链接即可跳转至指定网页。
打开文件:点击“...”图标浏览计算机上的文档,选择任意格式(包括PDF)的文档进行链接。若链接至另一PDF文档,点击链接将在PDFelement中打开该文档。
- 链接外观自定义:
链接类型:可选择在PDF文档中使超链接可见或不可见。
颜色:设定超链接框的颜色。
高光样式:包括None(无更改)、Invert(反色)、Push(浮雕矩形)及Outline(轮廓反色)等选项。
线条样式:可设置为实线、虚线或下划线。
线条粗细:提供thin(细)、medium(中)及thick(粗)三种选择。
步骤3 在PDF中插入超链接后,可直接保存PDF文档至特定的位置。若需对PDF进行进一步编辑,可根据需求使用GeekerPDF修改文档中的任意元素,如文本、图片、水印等。
GeekerPDF是一站式的PDF处理器,提供了广泛的PDF编辑工具,使用户能够轻松且高效地编辑、修改和管理PDF文档。它支持PDF文档的转换,包括将PowerPoint、Excel、Word等文档格式转换为PDF,反之亦然,并确保转换后的文档保持原有格式不变。此外,GeekerPDF还具备查看和评论PDF文件的功能、文档进行电子签名、密码保护功能、OCR功能等。不论是你遇到的基于图像或扫描的PDF文档无法转换为可编辑文本,还是你担心的文件的安全性问题,GeekerPDF都能为你轻松解决。GeekerPDF为用户提供了安全高效的PDF文档管理服务,未经授权的用户无法在没有正确密码的情况下打开文件。如果你正在寻找专业、高效的PDF处理器,那么试试GeekerPDF吧。
方法 2 如何利用在线 PDF 编辑器为 PDF 添加链接
如果你更倾向于使用在线PDF编辑器,那么无需安装Adobe Acrobat等桌面应用程序,你在线就能为 PDF 添加链接。在众多是在线PDF编辑器中,我们以 Sejda PDF为例,为你详细介绍在线为 PDF 添加链接的步骤。
步骤1 使用你的 Windows PC 或 MacBook 上的Google Chrome、Safari、Microsoft Edge等浏览器访问 Sejda PDF 编辑器的官方网站。在首页中,点击“编辑器”>“上传 PDF 文件”按钮以导入 PDF 文档。步骤2 在编辑器界面中,选择“链接”。然后,在希望添加链接的文本或图像上绘制一个矩形框。此时,弹出的“链接属性”窗口中,输入或粘贴链接地址,并根据需要设置其他选项。完成后,点击确认以保存你的更改。
步骤3 点击“下载”将已添加链接的PDF 文件保存至你的设备本地。
方法 3 如何在 Google Docs 中在线为 PDF 添加链接
另外,你还可以借助 Google Docs 向 PDF 文件添加链接,这无疑是一个值得考虑的选项。以下步骤将详细指导你如何操作:
步骤1 请打开 Google Docs,点击顶部菜单栏中的“文件”选项,随后选择“打开”,并点击“从你的设备中选择文件”以将你的PDF 文件上传至 Google Docs 平台。
步骤2 文件上传完成后在 Google Docs 中查看该 PDF 文件。接着,定位到希望添加链接的文本或区域。选中该文本后,点击“插入链接”来添加链接。在弹出的窗口中,粘贴你的 PDF 文件链接,并点击“应用”以完成链接的添加。
步骤3 链接添加完毕后,将更新后的文件重新下载为 PDF 格式。请再次点击“文件”选项,从下拉菜单中选择“下载”,并在弹出的选项列表中点击“PDF 文档(.pdf)”。
方法 4 如何利用 Microsoft Word 免费向 PDF 添加超链接
Microsoft为用户提供了卓越的Word、Excel办公文件管理工具,实际上,其处理 PDF 文档的能力同样令人瞩目。你可以根据以下步骤在无需 Adobe Acrobat 的情况下,利用 Word 向 PDF 文件添加超链接:
步骤1 在你的PC上打开 Microsoft Word 应用程序。点击“打开”>“浏览”以打开你的 PDF 文件。
步骤2 一旦 PDF 文件成功转换为 Word 文档,即可开始编辑。选择所希望添加超链接的文本或图像,然后利用快捷键“Control + K”(Windows 用户)或“Command + K”(Mac 用户)来插入链接。在弹出的窗口中,输入或粘贴您希望链接到的网址或文件路径。
步骤3 完成编辑后,点击“文件”>“另存为”>“浏览”,选择保存位置,并在“另存为类型”下拉菜单中选择“PDF”。最后,点击“保存”按钮以保存已添加链接的 PDF 文件。
方法 5 如何利用 Adobe Acrobat 向 PDF 添加链接
众所周知,Adobe Acrobat 作为历史悠久的 PDF 文档管理平台之一,在全球拥有广泛的用户基础。它不仅支持多种 PDF 文档编辑、管理功能,还支持用户向 PDF 添加可点击链接。以下步骤将详细指导你如何在 Adobe Acrobat 中完成此操作:
步骤1 在你的设备上安装并启动 Adobe Acrobat 应用程序。点击“打开文件”按钮以导入所希望编辑的 PDF 文件。
步骤2 在 Adobe Acrobat 的主界面中,点击“所有工具”>“编辑 PDF”选项,以使你的文档进入可编辑状态。接着,选择“添加内容”>“链接”>“添加或编辑链接”。
步骤3 在 PDF 文档的任意位置绘制一个矩形框,以标记所希望添加链接的文本或区域。在弹出的“链接属性”窗口中,选择所希望的“链接操作”(如打开网页、跳转到其他页面等),并设置“链接外观”(如颜色、下划线等)。完成所有设置后,点击“确定”按钮以保存更改,并成功将链接添加到 PDF 文档中。
方法 6 如何在 Mac 上免费为 PDF 添加超链接
上述方法同样适用于 Mac 用户,不过 iOS用户还可以使用Mac 还提供的内置的 PDF 管理工具——Preview。该工具同样支持为 PDF 文件添加超链接。以下步骤将指导你如何在 Preview 应用中完成此操作:
步骤1 在 Preview 应用中打开所希望添加超链接的 PDF 文件。随后,点击“显示标记工具”启用编辑模式。
步骤2 点击“文本框”选项,在 PDF 文件中绘制一个文本框。然后,将希望链接到的网址或文件路径复制并粘贴到文本框中。此时,可根据需要调整文本框的大小、颜色等属性。
FAQs关于在PDF文档中添加链接
Q1 哪些场景下可能会向PDF文档添加链接?
通过向PDF文档添加链接,不仅可以提升文档的实用性和互动性,还可以促进信息的有效传播和读者的积极参与。以下是一些常见的应用场景:
- 参考文献与资料引用。
- 技术文档与指南。
- 营销与销售材料。
- 在线课程与教育资源。
- 会议议程与报告。
- 企业年报与财务报告。
- 设计作品集与演示文稿。
Q2 如何在PDF中添加视频链接?
若希望在PDF文档中嵌入视频链接,请遵循以下由GeekerPDF(一款优秀的PDF编辑解决方案)提供的步骤:
启动GeekerPDF后,点击“打开PDF”按钮导入你的文件。在顶部工具栏中,进入“编辑”模块并选择“添加链接”选项。在弹出的窗口中,设置超链接的外观后,选择“选项”下的“打开网页”。输入视频的URL并点击“应用”,即可将视频链接嵌入到PDF中。
Q3 如何在PDF文档中创建指向其他PDF文档的链接?
此外,你还可以通过GeekerPDF在PDF文件中创建指向其他PDF文档的链接,请按照以下步骤操作:
启动GeekerPDF后,选择“打开PDF”以打开你的PDF文件。在文件打开后,进入“编辑”模块,并从子工具栏中选择“添加链接”选项。选择特定的区域,并设置超链接的外观。然后,在“选项”菜单下选择“打开文件”,并浏览并选择所希望链接的PDF文件。完成设置后,点击“应用”按钮以创建指向其他PDF文档的链接。
总结
以上就是我们为你介绍的轻松地向PDF文档添加超链接6种可靠的方法,涵盖了使用GeekerPDF、Adobe Acrobat或在线工具等添加超链接的步骤。掌握这些方法后,你可以轻松地为 PDF 文档添加具有吸引力的可点击链接,从而增强文档的交互性和实用性。