更新者 太阳之女 在 Apr 3, 2025, 8:55 pm
如果你发现丢失了照片,可以从以下几个方面寻找原因,并且在以后的操作中避免类似的情况。
- 意外删除:清理电脑或管理数据时不小心删了照片。
- 病毒或恶意软件:系统感染病毒或恶意软件,可能损坏或删除文件,包括照片。
- 软件错误:照片管理工具出错,可能导致照片被删。
- 硬件问题:硬盘或存储卡故障,如坏扇区或SD卡损坏,会导致照片丢失。
- 格式错误:格式化存储设备可能导致照片丢失。
如果照片被误删,一般会先存到回收站。除非永久删除或清空回收站,否则可以打开回收站恢复照片。注意,回收站只能保留小于特定大小的文件。具体操作步骤如下:
步骤1 打开你的PC,点击开回收站。
步骤2 找到并选中要恢复的照片。右键单击,选择“恢复”。或单击顶部“恢复所有项目”恢复所有照片。
请注意:计算机的回收站只能保留低于特定大小的文件。超过指定大小的所有数据不是被回收,而是被永久擦除。
部分用户可能知道,Windows的“文件历史记录”可以恢复照片到以前的版本,通过这种方法可以找回丢失的照片。如果在照片丢失之前已启用File History 的免费备份实用程序,那么恢复丢失或删除的照片的可能性将大大增加。详细步骤如下:
步骤1 连接外部驱动器和您从计算机获取的备份文件。
步骤2 打开“控制面板”,点击“系统和安全”>“文件历史记录”,找到包含已删除照片的文件夹。
步骤3 点击“恢复”以恢复永久删除的照片。
实际上,Windows 计算机配内置了数据备份功能,该功能让已删除照片的恢复变得轻而易举。但需注意,使用此数据恢复功能的前提是你已预先创建了备份。当你确定永远可用的备份数据的情况下,那么借助备份恢复服务就能快速找回丢失或删除的照片照片。
利用计算机中的备份文件恢复已删除的照片,可以参考以下步骤:
步骤1 启动计算机,点击“控制面板> “系统和安全”>“备份和恢复 (Windows 7)”>“恢复我的文件”。
步骤2 点击 “搜索” 或 “浏览文件” 选项,查找要恢复的照片。找到备份文件后,点击 “下一步” 继续。
步骤3 指定特定的存储位置保存恢复的照片,然后点击 “恢复” 即可。
借助第三方数据恢复软件恢复PC中已删除的照片是一个不错的选择,因为,这种方法支持用户在即使没有备份的情况下恢复永久删除的照片。在众多的第三方数据恢复软件中,奇客数据恢复深受来气全球用户的好评。这款功能强劲的数据恢复工具,能够在数秒内完成丢失、删除或格式化照片的恢复操作,支持从计算机、存储卡、硬盘驱动器、SD 卡、USB、数码相机及其他存储媒体中恢复图像数据。其运用先进算法扫描分析存储设备,可有效应对各类数据丢失场景。
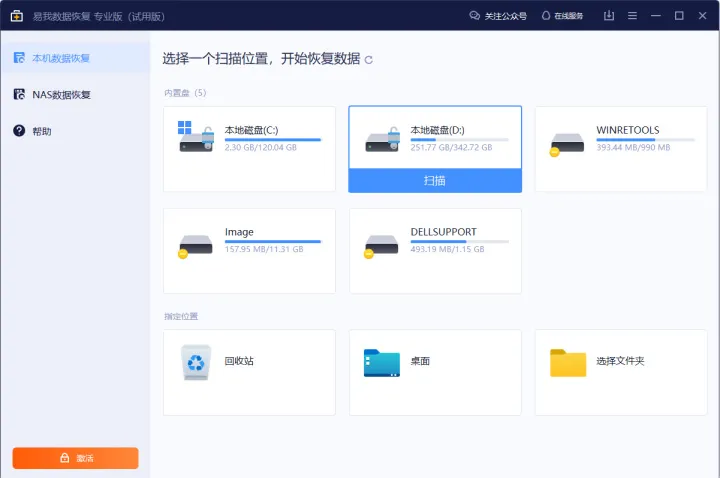
奇客数据恢复软件主要特性:
- 优化界面设计:奇客数据恢复的操作界面采用了高度友好的设计原则,无论用户的技术水平如何,均能轻松上手操作。
- 双重扫描模式:系统提供了快速扫描与深度扫描两种选项,用户可根据实际需求灵活选择。对于新删除的文件,推荐采用快速扫描模式;而对于难以恢复的文件,则可选择深度扫描模式以提升恢复成功率。
- 多类型文件支持:本软件能够恢复包括图像、视频、文档、电子邮件在内的多种文件格式,满足用户多样化的数据恢复需求。
- 分区数据恢复:奇客数据恢复具备从丢失、删除、调整大小或损坏的分区中恢复数据的能力,有效应对各种分区异常情况。
- 格式化驱动器数据恢复:即便存储设备已被格式化,奇客数据恢复仍能从其中检索并恢复文件,确保用户数据的安全与完整。
- 文件预览功能:在恢复文件之前,奇客数据恢复支持用户通过预览功能查看可恢复文件的详细内容,从而确认恢复数据的准确性,避免误操作。
- 搜索结果精细化筛选:奇客数据恢复支持按文件类型、日期等条件对搜索结果进行筛选以快速定位并找到所需文件。
- 全文件系统兼容性:奇客数据恢复与FAT16、FAT32、exFAT、NTFS等常见文件系统均实现了完美适配,确保在不同文件系统环境下的数据恢复效果。
照片格式广泛支持:奇客数据恢复支持超过1000种照片格式,包括但不限于CRW、JPEG、JPG、PNG、PSD、RAW、RGB、DCM、PCT、PIC、WEBP等。
- 多存储设备数据恢复:奇客数据恢复支持硬盘驱动器、固态硬盘(SSD)、USB驱动器、存储卡、外部驱动器等多种存储设备的数据恢复,为用户提供全方位的数据安全保障。
想要使用奇客数据恢复软件恢复已删除照片,你只需完成以下步骤:
步骤1 在你的计算机上安装并启动奇客数据恢复程序。选择 “快速扫描” 模式,用于恢复台式机中已删除的照片。
若要从外部存储设备(如外部硬盘驱动器、USB 驱动器、SD 卡)恢复照片,需将设备连接至计算机,然后开始恢复。
步骤2 选择丢失照片所在的磁盘或驱动器,如内部磁盘、外部设备、磁盘映像、文件夹等。并设置所需恢复的文件类型,如为 “photos”,状态设为 “del eted”。设置完成后,点击 “开始” 按钮,程序将对所
选桌面硬盘驱动器或分区进行快速扫描。
步骤3 等待奇客数据恢复扫描结束后,预览所有可恢复文件,选择需还原的文件,点击 “恢复”将恢复后的照片保存至指定位置。
若在扫描结果列表中未找到目标照片,可选择 “深度扫描” 选项,在计算机硬盘中进一步搜索文件。
Q1 被删除的照片是否会永久消失?
这并非绝对。在某些情况下,照片可能被暂存于回收站、云存储服务或系统备份中,因此仍有恢复的可能。具体能否恢复以及恢复的成功率,很大程度上取决于设备类型及删除后的时间长度。
Q2 如何在Mac系统上恢复永久删除的照片?
若Mac设备已启用iCloud照片功能,可尝试从“已删除相册”中进行恢复。此外,若设备连接了Time Machine备份,亦可通过备份文件恢复照片。当然,第三方数据恢复工具同样可作为备选方案。
Q3 如何免费恢复手机上永久删除的照片?
对于Android用户而言,可借助Google相册的备份功能从中恢复被删除的照片。此外,第三方数据恢复工具同样提供了免费或付费的选项,用户可根据自身需求进行选择。
以上就是我们为你介绍的如何快速恢复已删除或丢失的照片的几种方法。你既可以通过回收站、文件历史记录快速、免费恢复已删除或丢失的照片,也可以从备份数据中恢复。此外,如果你不确定是否有备份数据,那么运用奇客数据恢复找回已删除或丢失的照片是一个理想的选择。当然,为了有效预防数据丢失的风险,我们强烈建议你定期备份你的各类数据,包括照片。